Význam používaných tlačítek
V programu je používána řada tlačítek. Program je sice členěn do jednotlivých modulů, vizuálně se však řada voleb chová stejně, a proto i tlačítka mají stejné funkce. Pouze v některých volbách je dle potřeby tlačítek více, někde méně. Pokud se myší postavíte na tlačítko, v zobrazené bublině uvidíte krátký popis tlačítka, např.  . Pro přehlednost jsou zde rozděleny do několika kapitol.
. Pro přehlednost jsou zde rozděleny do několika kapitol.
- kapitola "Horní lišta tabulky"
- kapitola "Horní lišta formuláře"
- kapitola "Horní lišta formuláře/položky"
- kapitola "Tlačítka ve formuláři"
- kapitola "Tlačítka v dolní části formulářů"
- kapitola "Tlačítka v "malých vyskakovacích" oknech "
Horní lišta tabulky
Tlačítka jsou zobrazena na horní liště. Např. u PC s menším rozlišením nebo ve zmenšeném okně se nemusí zobrazit všechna tlačítka, pak se na konci zobrazí tlačítko  pro rozbalení nezobrazených tlačítek.
pro rozbalení nezobrazených tlačítek.

Pokud budete stát na řádce tabulky a stisknete pravé tlačítko myši, zobrazí se dialog, který vám umožní rychlejší výběr z nabídky na horní liště.
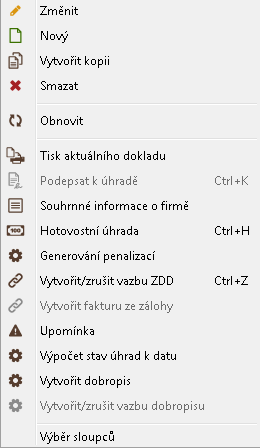

- Posun na první a poslední řádek tabulky

- Opětovné načtení dat z databáze. Chcete-li mít jistotu, že to, co vidíte na obrazovce, odpovídá skutečnosti, použijte toto tlačítko. Pracujete-li v počítačové síti nebo máte-li vzdálený přístup k datům, může jiný uživatel přidat záznamy, které odpovídají vašemu aktuálnímu výběru, ale vám zůstávají skryty.

- Vytvoření nové položky, nového dokladu

- Toto dvojtlačítko se vyskytuje u pokladních, bankovních a skladových dokladů, kde přichází v úvahu volba mezi doklady příjmovými a výdajovými, v případě skladových dokladů je ještě volba převodka.
 – vytvoření nového dokladu. Až na dokladu volíte typ pohybu "Příjem/Výdej".
– vytvoření nového dokladu. Až na dokladu volíte typ pohybu "Příjem/Výdej". – vytvoření dokladu s okamžitou možností volby typu pohybu.
– vytvoření dokladu s okamžitou možností volby typu pohybu.
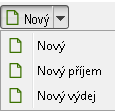

- Změna stávající položky

- Smazání položky – dojde k úplnému zrušení položky. Podmínkou smazání je, že položka není nikde použita. Příkladem může být položka v ceníku, která je použita ve vydané faktuře. Když podmínka není splněna, program vás na to upozorní a nedovolí položku smazat. Jinak je položka smazána a jste posunuti na následující záznam.

- Toto dvojtlačítko se vyskytuje všude tam, kde je záložka "Přílohy" a slouží k naskenování vytištěných dokumentů a k jejich uložení.

- Storno dokladu – dojde ke škrtnutí položky v seznamu. Škrtnutá položka zůstane v databázi – bude se škrtnutá tisknout do všech sestav, nebude se však započítávat do stavu. Pokud budete chtít takový doklad vytisknout, je přes doklad nápis "STORNOVÁNO".
- Upozornění: Před stornováním dokladu je potřeba daný doklad odpárovat, pokud by došlo ke stornování spárovaného dokladu, doklad již neodpárujete.

- Otevře uloženou přílohu

- Otevře vybraný doklad
 /
/ 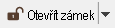
- Tlačítka umožňující zamykání dokladů.

- Vytvoření kopie položky – slouží ke zjednodušení pořizování položek se shodnými údaji.

- Umožňuje vyhledávání údajů ve vybraných sloupcích. Jedná se o tzv. filtraci sloupcovou – máte stále zobrazenou úplnou tabulku a postupně se označuje ten řádek vybraného sloupce, kde se vyskytuje hledaný výraz. Tímto způsobem lze vyhledávat pouze v určitých sloupcích, které jsou předem programem pevně nastaveny.

- Slouží k tzv. globálnímu filtrování položek tabulky. Lze vyhledávat současně ve všech sloupcích zobrazené tabulky.

- Pomocí tohoto tlačítka lze nastavit, podle kterých sloupců se budou položky v tabulkovém pohledu řadit.

- Umožňuje tisk sestav, dokladů. Bližší popis jednotlivých sestav je řešen v jednotlivých modulech, příp. v jednotlivých volbách modulů.

- Umožňuje odeslat doklady e-mailem ve formátu PDF a současně ve formátu e-faktury ISDOC.
- Stiskem tlačítka se otevře formulář "Psaní zprávy" v přidruženém poštovním klientovi s přiloženými soubory faktury ve obou zmíněných formátech. Stačí pouze vyplnit e-mailovou adresu příjemce a odeslat.

- Po stisku tlačítka se zobrazí dialog výběru uživatelského dotazu, který bude po stisku tlačítka Dokončit spuštěn. Není-li tlačítko
 v liště zobrazeno, není pro evidenci připraven žádný uživatelský dotaz.
v liště zobrazeno, není pro evidenci připraven žádný uživatelský dotaz. - Ve výchozí instalaci aplikace je pro vybrané evidence dostupný dotaz zobrazující přehled změn zvoleného záznamu (žurnál).
- V samotné správě uživatelských dotazů slouží tlačítko pro okamžité spuštění vybraného uživatelského dotazu.
 ,
,
- To jsou tlačítka, která umožňují export dat do formátu Microsoft Excel (XLS), do textového souboru XML nebo do formátu e-faktury ISDOC. V některých případech je možnost tato data i importovat data. Jaké jsou aktuální možnosti, poznáte kliknutím na daná tlačítka:
 umožňuje export dat do formátu Microsoft Excel (XLS)
umožňuje export dat do formátu Microsoft Excel (XLS)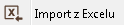 umožňuje import dat z formátu Microsoft Excel (XLS)
umožňuje import dat z formátu Microsoft Excel (XLS)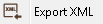 umožňuje export do textového formátu XML
umožňuje export do textového formátu XML umožňuje import z textového formátu XML
umožňuje import z textového formátu XML umožňuje import z formátu ISDOC
umožňuje import z formátu ISDOC umožňuje export do formátu ISDOC
umožňuje export do formátu ISDOC export do souboru kalendáře iCal
export do souboru kalendáře iCal

- Pomocí tohoto tlačítka vidíte provázanost jednotlivých dokladů, např. faktura – bankovní doklad, kterým se faktura uhradila – skladový doklad, pokud faktura měla skladové položky – příp. interní doklad, kterým byl zaúčtován drobný přeplatek, apod.

- Pomocí tohoto tlačítka získáte sumy v Kč (měně) pro zobrazenou tabulku. Výstupy jsou odlišné podle zvoleného modulu.

- Tlačítko služby pod sebou skrývá řadu dalších možností, které jsou závislé na konkrétní tabulce – konkrétním seznamu dokladů. Jsou samostatně popisovány v jednotlivých modulech u konkrétních voleb.

- Toto tlačítko najdete v adresáři. Umožňuje najít doklady, které mají vazby na vybranou firmou.

- Toto tlačítko umožňuje zobrazit/skrýt stromovou strukturu ceníku. Pokud je strom ceníku zobrazen, máte k dispozici další tlačítka:
 umožňuje změnit název vybrané složky
umožňuje změnit název vybrané složky umožňuje přidat podsložku k vybrané složce
umožňuje přidat podsložku k vybrané složce umožňuje smazat složku, příp. i s podsložkami
umožňuje smazat složku, příp. i s podsložkami umožňuje připojit ceníkovou položku do vybrané složky
umožňuje připojit ceníkovou položku do vybrané složky umožňuje odpojit ceníkovou položku z vybrané složky
umožňuje odpojit ceníkovou položku z vybrané složky umožňuje odpojit všechny ceníkové položky z vybrané složky
umožňuje odpojit všechny ceníkové položky z vybrané složky

- Tlačítko Hromadné změny se zobrazuje v modulech Adresář, Zboží -> Ceník, Prodej, Nákup, Peníze a Majetek. Pomocí tohoto tlačítka můžete provádět hromadné změny u položek v adresáři, ceníku a dokladů. Hromadné změny lze provádět dvěma způsoby, a to pouze u vybraných položek nebo u všech zobrazených položek. Pro provedení změn u vybraných položek, musíte nejprve zvolit položky zaškrtnutím
 , které se nachází na začátku každého řádku. U hromadných změn všech zobrazených položek, proveďte nejprve požadovanou filtraci. Poté stisknutím tlačítka
, které se nachází na začátku každého řádku. U hromadných změn všech zobrazených položek, proveďte nejprve požadovanou filtraci. Poté stisknutím tlačítka  a výběrem typu hromadné změny otevřete „Průvodce hromadnými změnami“, kde pomocí rozbalovacího seznamu vyberete pole, které chcete změnit a vyplníte jeho hodnotu. Vše potvrdíte tlačítkem
a výběrem typu hromadné změny otevřete „Průvodce hromadnými změnami“, kde pomocí rozbalovacího seznamu vyberete pole, které chcete změnit a vyplníte jeho hodnotu. Vše potvrdíte tlačítkem  a změny se ihned promítnou.
a změny se ihned promítnou.
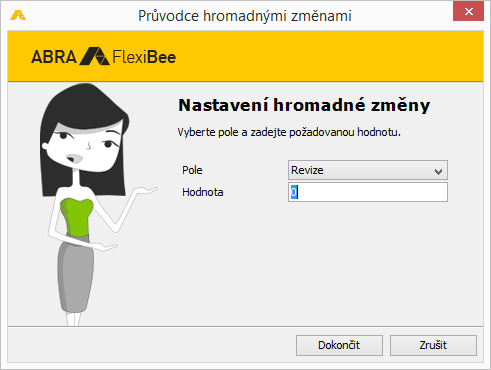
- Upozornění: Provedené změny jsou nevratné, používejte tedy tuto funkci s rozmyslem.
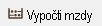
- Toto tlačítko se zobrazuje v modulu Zaměstnanci -> Aktualizace mezd. Jeho pomocí se automaticky vypočtou mzdy za vybraný měsíc pro všechny zaměstnance podle nastavení u jednotlivých zaměstnanců.

- Toto tlačítko se zobrazuje v modulu Zaměstnanci -> Aktualizace mezd. Jeho pomocí se automaticky vytvoří závazky z mezd dle vašeho nastavení.

- Toto tlačítko se zobrazuje v modulu Zaměstnanci -> Aktualizace mezd. Jeho pomocí se vytvoří výčetka platidel, pokud zaměstnancům vyplácíte mzdy v hotovosti.

- Toto tlačítko se zobrazuje v modulu Obchodní partneři -> Dodavatelské smlouvy/Odběratelské smlouvy. Jeho pomocí lze automaticky valorizovat smlouvy.
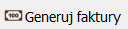
- Toto tlačítko se zobrazuje v modulu Obchodní partneři -> Dodavatelské smlouvy/Odběratelské smlouvy. Jeho pomocí dojde k vygenerování seznamu faktur ze smluv dle data nastaveném na vašem lokálním počítači; využijete v případě, že existuje více smluv s více obrátkovými dny, a to pouze u odběratelských smluv (když vystavujete odběrateli vydanou fakturu)

- Toto tlačítko se zobrazuje v modulu Obchodní partneři -> Dodavatelské smlouvy/Odběratelské smlouvy. V seznamu smluv označte smlouvu, u níž chcete vygenerovat faktury, a systém ukáže faktury navázané na smlouvu.
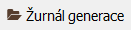
- Toto tlačítko se zobrazuje v modulu Obchodní partneři -> Dodavatelské smlouvy/Odběratelské smlouvy. Jeho pomocí zobrazíte, kolik smluv se za daný den vygenerovalo (viz pole Datum a čas a Počet vygenerovaných faktur)

- Potvrzením tohoto tlačítka se vyvolá nápověda k dané obrazovce.
Horní lišta formuláře

- Pomocí těchto šipek listujete v jednotlivých dokladech tabulky. Není nutno doklad zavírat a další otevírat. Pokud jste na dokladu provedli změnu, budete dotázáni, zda chcete provedenou změnu uložit.

- Opětovné načtení dat z databáze. Chcete-li mít jistotu, že to, co vidíte na obrazovce, odpovídá skutečnosti, použijte toto tlačítko. Pracujete-li v počítačové síti nebo máte-li vzdálený přístup k datům, může jiný uživatel přidat záznamy, které odpovídají vašemu aktuálnímu výběru, ale vám zůstávají skryty.

- Otevře vybraný doklad

- Smazání položky – dojde k úplnému zrušení položky. Podmínkou smazání je, že položka není nikde použita. Příkladem může být položka v ceníku, která je použita ve vydané faktuře. Když podmínka není splněna, program vás na to upozorní a nedovolí položku smazat. Jinak je položka smazána a jste posunuti na následující záznam.

- Storno dokladu – dojde ke škrtnutí položky v tabulce. Škrtnutá položka zůstane v databázi – bude se škrtnutá tisknout do všech sestav, nebude se však započítávat do stavu. Pokud budete chtít takový doklad vytisknout, je přes doklad nápis "STORNOVÁNO".
- Před použitím tlačítka storno je potřeba zkontrolovat, zda není doklad, který se chystáte stornovat, ve vazbě s jiným dokladem. V případě stornování spárovaného dokladu, není již možné doklad odpárovat.
 /
/ 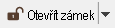
- Tlačítka umožňující zamykání dokladu.

- Umožňuje okamžitý tisk aktuálního dokladu.

- Umožňuje náhled aktuálního dokladu – ten pak již můžete běžným způsobem vytisknout.

- Po stisku tlačítka se zobrazí dialog výběru uživatelského dotazu, který bude po zvolení tlačítka Dokončit spuštěn. Není-li tlačítko
 v liště zobrazeno, není pro evidenci připraven žádný uživatelský dotaz.
v liště zobrazeno, není pro evidenci připraven žádný uživatelský dotaz. - Ve výchozí instalaci aplikace je pro vybrané evidence dostupný dotaz zobrazující přehled změn aktuálního záznamu (žurnál).

- Umožňuje odesílat doklad e-mailem, a to současně ve formátu PDF i ve formátu e-faktury ISDOC.
- Potvrzením tohoto tlačítka se připojíte na internet do formuláře "Psaní zprávy", faktury v těchto dvou formátech jsou přiloženy. Stačí pouze vyplnit e-mailovou adresu příjemce a odeslat.

- Pomocí tohoto tlačítka vidíte provázanost jednotlivých dokladů, např. faktura – bankovní doklad,kterým se faktura uhradila – skladový doklad,pokud faktura měla skladové položky – příp. interní doklad, kterým byl zaúčtován drobný přeplatek, apod.

- Tlačítko služby pod sebou skrývá řadu dalších možností, které jsou závislé na konkrétním dokladu. Jsou samostatně popisovány v jednotlivých modulech u konkrétních voleb.

- Potvrzením tohoto tlačítka se vyvolá nápověda k dané obrazovce.

- Toto tlačítko se zobrazuje v pokladních a bankovních dokladech. Jeho pomocí můžete párovat úhrady s fakturami, pohledávkami a závazkami.

- Toto tlačítko se zobrazuje u spárovaných pokladních a bankovních dokladů. Jeho pomocí můžete odpárovat úhrady od faktur, pohledávek a závazků.

- Toto tlačítko se zobrazuje v pokladních a bankovních dokladech. Slouží k vytvoření zálohového daňového dokladu z platby, která byla spárována se zálohou.

- Toto tlačítko najdete v adresáři. Umožňuje najít doklady, které mají vazby na vybranou firmou.

- Toto tlačítko najdete na kartě firmy v adresáři. Jeho pomocí se systém automaticky napojí na webové stránky českého ARES, slovenského OSRS nebo EU VIES.
Horní lišta formuláře/položky

- Posun na první a poslední řádek položkové tabulky

- Vytvoření nové položky

- Toto dvojtlačítko se vyskytuje u položek těch dokladů, kde přichází v úvahu pořizování ceníkových položek:
 – vytvoření nové položky s množstvím a cenou
– vytvoření nové položky s množstvím a cenou – vytvoření položek s okamžitou možností volby druhu položek
– vytvoření položek s okamžitou možností volby druhu položek

- Změna stávající položky

- Smazání položky – dojde k úplnému zrušení položky. Podmínkou smazání je, že položka není nikde použita. Když podmínka není splněna, program vás na to upozorní a nedovolí položku smazat. Jinak je položka smazána a jste posunuti na následující záznam.

- Storno položky – dojde ke škrtnutí položky v položkovém seznamu. Škrtnutá položka zůstane v databázi.

- Otevře uloženou přílohu

- Vytvoření kopie položky – slouží ke zjednodušení pořizování položek se shodnými údaji.

- Pomocí tohoto tlačítka lze nastavit, podle kterých sloupců se budou položky v tabulkovém pohledu řadit.

- Umožňuje tisk.

- Slouží pro pohyb mezi jednotlivými položkami
Tlačítka ve formuláři

- Tlačítko pro rozevírací seznam – kliknutím se rozevře seznam, kde si můžete myší vybrat příslušnou položku. Kliknutím na vybranou položku ji přenesete do zvoleného pole.
- Bez kliknutí na tlačítko můžete v takto označeném poli listovat pomocí šipek na klávesnici. Rovněž funguje tzv. "našeptávač" – zadáním prvého písmenka požadovaného slova se pole vyplní prvním slovem ze seznamu, které začíná tímto písmenem.
-
Např. v poli "Forma úhrady" zadáte "P" – vyplní se slovo "platební kartou". Po opětovném potvrzení písmene "P" se vyplní slovo "převodem". Dáte-li "Š", vyplní se slovo "šekem".
- Některé tyto seznamy jsou dané – neměnné, některé je možno dle potřeby rozšiřovat. Pokud myší stojíte na tomto poli, stiskem pravého tlačítka myši (nebo klávesou F2) otevřete příslušný seznam, kde můžete běžným způsobem přidávat položky.

- Tlačítko pro výběrový seznam – kliknutím se rovnou otevře příslušný seznam, kde si můžete vybrat potřebnou položku nebo si ji rovnou přidat.
- Rovněž funguje tzv. "našeptávač" – zadáním prvého písmenka požadovaného slova se zobrazí seznam všech položek, které obsahují požadované písmeno, ze kterého můžete vybírat. Pokud seznam chcete ještě zmenšit, provedete to zadáním 2., příp. 3. písmenka.
-
Např. v poli "Firma" zadáte písmenko "N" – otevře se seznam: Novák, Novotný, Nesnídal, Janeček. Přidáte-li další písmenko – budete mít "No", seznam se zmenší. Zůstane Novák, Novotný.

- Toto dvojtlačítko se zobrazuje v textových polích, u kterých je tlačítko
 . Zde máte několik možností pro vyplňování tohoto pole nebo pro přidávání dalších položek do seznamu:
. Zde máte několik možností pro vyplňování tohoto pole nebo pro přidávání dalších položek do seznamu:
- pomocí tlačítka
 si vyberete příslušnou položku
si vyberete příslušnou položku - lze použít "Našeptávače" – postupným vyplněním prvých písmen se zužuje výběr položek
- je možno použít část dvojtlačítka
 , tím otevřít seznam, kde si můžete položku vybrat nebo novou položku přidat
, tím otevřít seznam, kde si můžete položku vybrat nebo novou položku přidat - rychlejší způsob přidání nové položky je vyplněním požadovaných údajů do textového pole a pomocí další části dvojtlačítka
 uložit tento text do seznamu.
uložit tento text do seznamu.
- pomocí tlačítka

- Tlačítko pro vložení datumu. Pole můžete vyplnit ručně nebo pomocí tohoto tlačítka. Tím otevřete kalendář, kde můžete listovat mezi měsíci i roky.
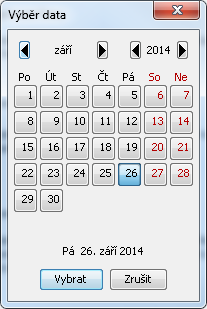
- Označením příslušného dne a potvrzením tlačítka "Vybrat" datum přenesete.
 ,
, 
- Zaškrtávací pole prázdné a označené. Jejich použití je popsáno v příslušných kapitolách.

- Pokud je takto označené pole, znamená to, že lze toto pole v závislosti na v úvodním nastavení vyplnit i v cizích jazycích. Stiskem tohoto tlačítka to bude umožněno.

- Toto tlačítko zavírá předcházející možnost.
 ,
, 
- Tlačítka přepínač, kdy je nutno volit mezi dvěma možnostmi. Jejich použití je popsáno v příslušných kapitolách.

- Tlačítko pro nastavení cesty, např. v nastavení loga firmy.
Tlačítka v dolní části formulářů

- Záznam, příp. opravu uloží a okamžitě umožní pořídit nový záznam.

- Záznam, příp. opravu uloží a okno zavře.

- Zavře otevřené okno.
Bližší informace o použití výše uvedených tlačítek ve formulářích dokladů a položek se dočtete v kapitole "Uložení dokladu".

- Ukončí nabízenou akci.

- Potvrdí informaci v okně, okno se uzavře.

- Potvrdí vybranou možnost a následně uloží. Používá se např. při výběru data v kalendáři.

- Potvrdí zvolenou možnost a následně uloží. Používá se např. při výběru účtu do dokladů, předpisů zaúčtování apod.
Následující tlačítka se využívají zejména v průvodci nastavení firmy:

- Vrátí vás do předcházejícího dialogu.

- Posune vás do následujícího dialogu.

- Dokončí celou akci a uloží nastavená data.

- Zruší akci bez uložení.
Tlačítka v "malých vyskakovacích" oknech

- S dotazem souhlasíte – potvrdíte ho.

- S dotazem nesouhlasíte – potvrdíte nesouhlas.

- Zavřete informaci na obrazovce a vrátíte se zpátky do původního okna.

- Potvrdíte informaci v okně, že ji berete na vědomí a tím se okno uzavře.

