Průvodce nastavení firmy – nastavení firmy
Formulář slouží k vyplňování základních údajů o firmě – kontaktní údaje, spisová značka, zda je firma plátcem DPH, jazyk, měna, chování programu v jednotlivých modulech, nastavování kurzů, možnost připojit logo firmy a mnoho dalšího.
Skládá se z jednotlivých záložek: Firma, Upřesnění, Legislativa, Moduly, Automatické operace a Ostatní. Nad záložkami se nachází rolovací seznam Nastavení platné od data. Výchozí hodnotou je (první nastavení), tj. od začátku používání systému ABRA Flexi. Další hodnoty se odvíjejí od změn činěných na tomto formuláři. Pokud tedy změníte hodnotu v nějakém poli, např. adresu firmy nebo kurzové rozdíly, přibude další hodnota pojmenovaná dle data, od kterého platí, např. 30. 09. 2013.
Vpravo nahoře je umístěno tlačítko Účetní období. Obsahuje všechna účetní období, která máte v systému evidována přes menu Firma – Změna nebo přidání účetního období, např. 01. 01. 2013 – 31. 12. 2013, 01. 01. 2014 – 31. 12. 2014. Automaticky se vytvoří výchozí účetní období, které je shodné s aktuálním kalendářním rokem.
Potvrzením názvu nové firmy v průvodci nastavení firmy spustíte dialog nastavení firmy. Po klepnutí na tlačítko Vyplnit nastavení firmy se vám zobrazí dialog pro zadání prvního nastavení firmy, kde v několika krocích zadáte všechny základní údaje o založené firmě, nutné k řádnému vedení účetnictví. Některá nastavení jsou implicitně nastavena na nejčastěji volené hodnoty.
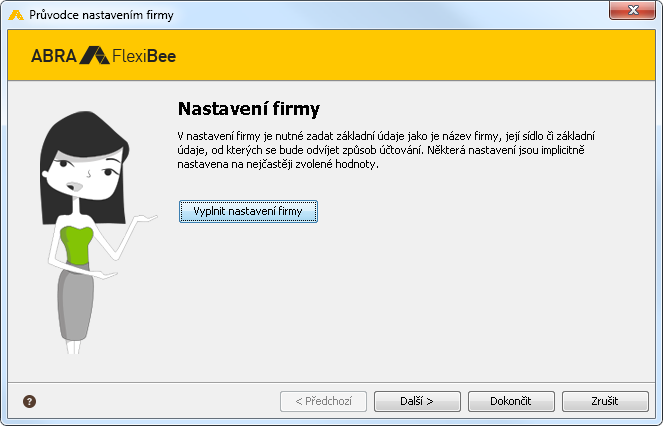
Zde se vyplňuje základní nastavení firmy – jméno, adresa sídla firmy, poštovní adresa (pro případ, že se adresa sídla firmy neshoduje s adresou pro doručování), fakturační adresa (pro případ, že se adresa sídla firmy neshoduje s adresou pro doručování) a další kontaktní údaje (telefon, mobil, fax, e-mail, www.stránky), spisová značka, jméno a postavení oprávněné osoby, kód a název zástupce. Zde se nastavuje, zda je firma plátcem DPH, v jakých jazycích potřebujete, aby s vámi program komunikoval. Nastavuje se duální měna, údaje pro Přiznání k DPH – finanční úřad a převažující činnost, způsob aktualizace denních, příp. ročních kurzů pro přepočet zahraničních měn i parametry pro používání čtečky čárových (EAN) kódů. Je možno si přiložit logo firmy a podpis a razítko – údaje, které se tisknou na doklady.
Zde se nastavuje i to, jak se program má chovat v jednotlivých modulech – např. jakou metodu chcete používat pro oceňování zásob, zda potřebujete umožnit záporný stav skladu, zda chcete při přijetí objednávky automaticky rezervovat zboží, zda chcete povolit rezervaci i do mínusu. Pro uživatele modulu "Zaměstnanci" je zde důležitá záložka, ve které se nastavuje řada důležitých údajů pro výpočet mezd a povinného pojištění.
Zde se nastavuje, pokud požadujete sledovat historii provedených změn při účtování.
-
- záložka Firma
- záložka Upřesnění
- záložka Legislativa
- záložka Moduly
- záložka Automatické operace
- záložka Ostatní
- Vytvoření a aktualizace nastavení
Některé z údajů, které vyplníte dle následujících záložek, se mohou časem změnit, např. firma se stane plátcem DPH, změní adresu sídla nebo stát přejde na unijní měnu EUR. Proto je dialog v horní části doplněn údajem "Nastavení platné od data:", kde se uvádí, od kterého data jsou změněné údaje platné. Pro první nastavení nově zakládané firmy je tento údaj nastaven na "první nastavení". O tom, jak je toto pole využíváno v průběhu vedení účetnictví, se dozvíte v pozdějších informacích.
Poznámka: Toto úvodní nastavení firmy lze spustit kdykoliv později po přihlášení do firmy. Volba je dostupná v nabídce "Firma" pod volbou "Nastavení".
Tlačítko  vás vrátí na předcházející krok průvodce nastavení firmy
vás vrátí na předcházející krok průvodce nastavení firmy
Tlačítko  vás posune do dalšího kroku průvodce nastavení firmy
vás posune do dalšího kroku průvodce nastavení firmy
Tlačítkem  ukončíte dialog a provedené změny budou uloženy
ukončíte dialog a provedené změny budou uloženy
Pokud potvrdíte tlačítko  , zrušíte provedené změny v nastavení firmy a jste na počátku zakládání nové firmy
, zrušíte provedené změny v nastavení firmy a jste na počátku zakládání nové firmy
Záložka "Firma"
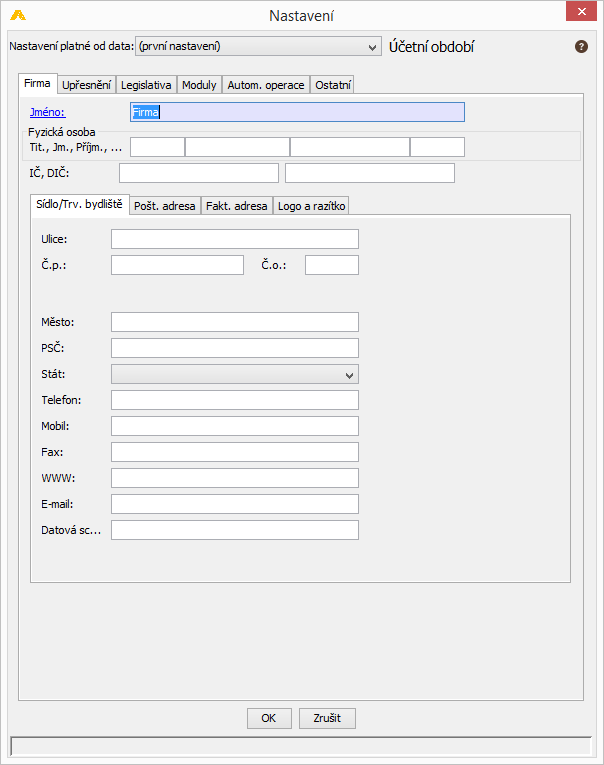
Dialog, který se touto volbou spustí, slouží pro zadání základních údajů o firmě.
V záložce "Firma" zadáte základní údaje o firmě:
- Jméno
- Název firmy (právnické osoby); pokud zadáte název firmy a kliknete na podtržený název Jméno, spustí se v internetovém prohlížeči administrativní registr ekonomických subjektů ARES s vámi zadaným ekonomickým subjektem ke kontrole dalších údajů,
- Fyzická osoba
- Pokud jste fyzickou osobou, vyplňte titul, jméno a příjmení,
- IČ, DIČ
- Vyplní právnická i fyzická osoba.
Pokud je tento dialog součástí "Průvodce nastavení firmy", tlačítko  vás posune do dalšího dialogu průvodce, současně dojde k dílčímu uložení provedených zápisů. Tlačítko
vás posune do dalšího dialogu průvodce, současně dojde k dílčímu uložení provedených zápisů. Tlačítko  vás posune rovněž do dalšího dialogu průvodce, zrušíte tak však veškeré vyplnění nastavení firmy.
vás posune rovněž do dalšího dialogu průvodce, zrušíte tak však veškeré vyplnění nastavení firmy.
Pokud jste zvolili přímo jen dialog "Nastavení", tlačítkem  dialog ukončíte. Pokud jste provedli v nastavení nějaký zápis, posune vás
dialog ukončíte. Pokud jste provedli v nastavení nějaký zápis, posune vás  do posledního dialogu nastavení firmy. Tlačítkem
do posledního dialogu nastavení firmy. Tlačítkem  dialog ukončíte a tím zrušíte případné provedené opravy v nastavení firmy.
dialog ukončíte a tím zrušíte případné provedené opravy v nastavení firmy.
V této záložce máte možnost v několika dílčích záložkách vyplnit příslušné adresy:
- Záložka "Sídlo/Trv.bydliště"
- Záložka "Pošt. adresa"
- Záložka "Fakt. adresa"
- Záložka "Logo a razítko"
Zvolením další záložky v horní části pokračujete ve vyplňování dialogu "Nastavení".
Záložka "Sídlo/Trv.bydliště"
Pokud firma používá pouze jednu adresu, vyplníte pouze tuto záložku. Uvádíte adresu sídla firmy zapsáné v obchodním rejstříku či živnostenském rejstříku. V případě, že firma používá více adres, bude tato adresa tištěna na všech dokladech, ve kterých má dle obchodního rejstříku být, např. v přiznání k DPH, na pokladních dokladech. Obsahuje tato pole:
- Ulice
- Č.p.
- Číslo popisné
- Č.o.
- Číslo orientační
- Město
- PSČ
- Poštovní směrovací číslo zadávejte bez mezery.
- Stát
- Vyberte pomocí
 ze seznamu států.
ze seznamu států.
Na záložce je možné zadat další kontaktní údaje:
- Telefon
- Mobil
- Fax
- WWW
- Datová schránka
- Má-li firma přidělenou datovou schránku, uveďte její identifikátor (nezadávejte však uživatelské jméno pro přihlášení k datové schránce); ID datové schránky je využíváno při generování konrolního hlášení.
Záložka "Poštovní adresa"
Vyplňte ji v případě, že se adresa sídla firmy neshoduje s adresou pro doručování písemností. Zde uvedená adresa se bude tisknout na obálky do levého horního rohu. V opačném případě zaškrtněte příznak Poštovní adresa je shodná se sídlem a "podzáložku" pak nemusíte vyplňovat.
Zahrnuje tato pole:
- Ulice
- č.p.
- Číslo popisné
- č.o.
- Číslo organizační
- Město
- PSČ
- Stát
- Vyberte pomocí
 ze seznamu států.
ze seznamu států.
Záložka "Fakturační adresa"
Vyplňujete ji, pokud se tato adresa neshoduje s adresou sídla firmy. Zde uvedená adresa se bude tisknout na vystavené faktury, dodací listy apod. V opačném případě zaškrtněte příznak Fakturační adresa je shodná se sídlem a podzáložku pak nemusíte vyplňovat.
Zahrnuje tato pole:
- Ulice
- č.p.
- Číslo popisné
- č.o.
- Číslo organizační
- Město
- PSČ
- Stát
- Vyberte pomocí
 ze seznamu států.
ze seznamu států.
Záložka "Logo a razítko"
Záložka "Logo"
- Cesta
- Pomocí tlačítka
 si najdete uložený soubor – firemní logo, které se bude tisknout na všechny vydané doklady. Zároveň se zobrazí v pravé části Náhled. Tlačítkem Odebrat můžete vložené logo odebrat. Příznaky Logo nahoře a Logo vlevo slouží k určení místa, na kterém se bude logo tisknout.
si najdete uložený soubor – firemní logo, které se bude tisknout na všechny vydané doklady. Zároveň se zobrazí v pravé části Náhled. Tlačítkem Odebrat můžete vložené logo odebrat. Příznaky Logo nahoře a Logo vlevo slouží k určení místa, na kterém se bude logo tisknout. - Logo nahoře
- Označíte
 Logo nahoře, pokud chcete mít logo na dokladech tištěné nad adresou. Toto je výhodné zejména, pokud máte široké logo nebo dlouhý název firmy.
Logo nahoře, pokud chcete mít logo na dokladech tištěné nad adresou. Toto je výhodné zejména, pokud máte široké logo nebo dlouhý název firmy.
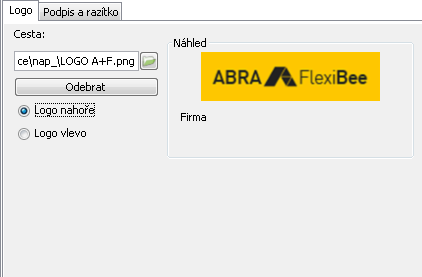
- Logo vlevo
- Označíte
 Logo vlevo, pokud chcete mít logo na dokladech tištěné vlevo vedle adresy. Toto je výhodné zejména, pokud máte vyšší logo.
Logo vlevo, pokud chcete mít logo na dokladech tištěné vlevo vedle adresy. Toto je výhodné zejména, pokud máte vyšší logo.
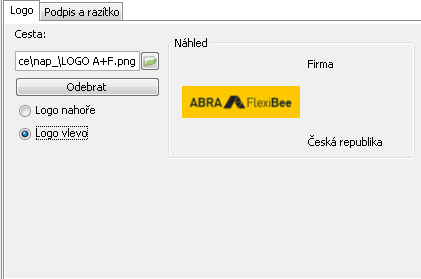
Upozornění!
Při tisku se velikost loga automaticky přizpůsobuje volnému místu. Poměr jeho stran je zachován.
Záložka "Podpis a razítko"
V poli Cesta nalezněte uložený soubor – podpis a razítko, které se bude tisknout na všechny vydané doklady. Zároveň se zobrazí v pravém poli. Tlačítkem Odebrat můžete vložený podpis a razítko odebrat.
Záložka "Upřesnění"
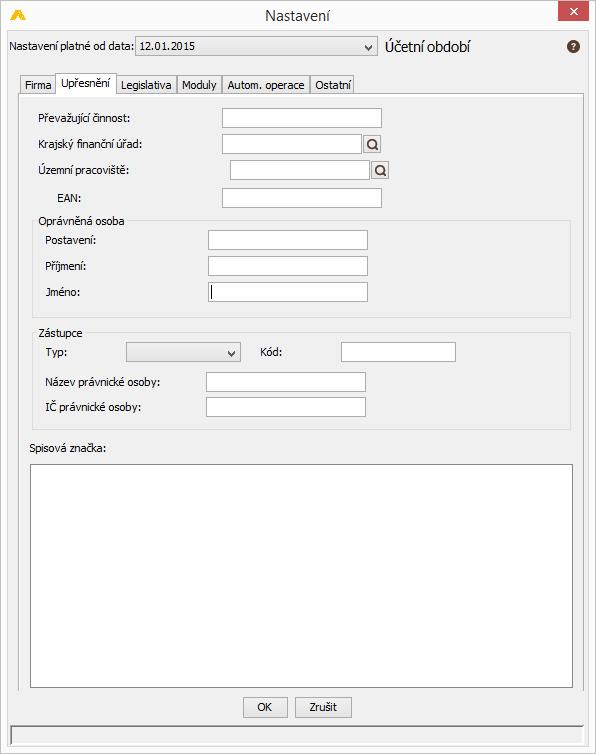
Obsahuje informační údaje pro přiznání DPH:
- Převažující činnost
- Vyplňte vaši hlavní nebo převažující činnost.
- V současné době se tento text propisuje do tiskové sestavy "Přiznání DPH".
- Vzhledem k tomu, že od 1. 1. 2014 se přiznání DPH podává pouze elektronicky, není třeba vyplňovat převažující činnost, ale pouze kód převažující činnosti (CZ NACE) v záložce "Legislativa".
- Krajský finanční úřad
- Vyberte finanční úřad pro kraj, ve kterém má účtovaná firma sídlo. Můžete začít psát část názvu úřadu a zvolit z vyfiltrovaných úřadů, popř. pomocí klávesy F2 či ikony lupy otevřít adresář a zvolit úřad ze všech. Zvolený úřad musí mít nastavenou hodnotu Kód pro tisky na záložce Upřesnění.
- Pole je nezbytné vyplnit pro řadu výkazů vytvářených pro státní správu jako např. Přiznání k DPH, Souhrnné hlášení k DPH, Pojistné na důchodové spoření, Vyúčtování pojistného na důchodové spoření, atd.
- Územní pracoviště
- Územní pracoviště finančního úřadu; zvolte jej z adresáře pomocí ikony. Zvolené pracoviště musí mít nastavenou hodnotu Kód pro tisky na záložce Upřesnění.
- Pole je nezbytné vyplnit pro řadu výkazů vytvářených pro státní správu.
- EAN
- Mezinárodní unikátní číslo účtované firmy přidělené příslušným úřadem potřebné z hlediska elektronické komunikace EDI.
- Oprávněná osoba
- Statutární orgán ve vaší firmě, který je oprávněný podepisovat daňová přiznání.
- Informace se používá v přiznání k DPH.
-
- Postavení
- Vztah oprávněné osoby k daňovému subjektu (např. jednatel, předseda, …)
- Příjmení
- Jméno
- Zástupce
- Podává za vaši firmu daňové přiznání na základě zmocnění, např. daňový poradce, jiná firma, vyplňte následující pole:
-
- Typ
- Uveďte, zda se jedná o fyzickou, nebo právnickou osobu.
- Kód
- Kód podepisující osoby. Je vyžadován kód určený jednotlivým typům vztahu zastupující osoby k účtované firmě. Níže naleznete přehled povolených kódů.
- Název právnické osoby
- Jméno právnické osoby.
- IČ právnické osoby
- Identifikační číslo právnické osoby.
- Spisová značka
- Označení, pod kterým je účtovaná firma vedená v obchodním nebo živnostenském rejstříku. Spisová značka se tiskne na vydaných fakturách.
Kódy pro zástupce
Kódy finanční správy pro osoby zastupující firmy fyzických osob:
| Kód | Vztah podepisující osoby k firmě |
|---|---|
| 1 | zákonný zástupce nebo opatrovník |
| 2 | ustanovený zástupce |
| 3 | společný zástupce, společný zmocněnec |
| 4a | obecný zmocněnec – fyzická osoba i právnická osoba |
| 4b | fyzická osoba daňový poradce nebo advokát |
| 5a | osoba spravující pozůstalost |
| 5b | zástupce osoby spravující pozůstalost |
| 6a | dědic po skončení řízení o pozůstalosti |
| 6b | zástupce dědice po skončení řízení o pozůstalosti |
| 7a | právní nástupce právnické osoby |
| 7b | zástupce právního nástupce právnické osoby |
Kódy finanční správy pro osoby zastupující firmy právnických osob:
| Kód | Vztah podepisující osoby k firmě |
|---|---|
| 2 | ustanovený zástupce |
| 3 | společný zástupce, společný zmocněnec |
| 4a | obecný zmocněnec – fyzická osoba i právnická osoba |
| 4c | právnická osoba vykonávající daňové poradenství |
| 5a | osoba spravující pozůstalost |
| 5b | zástupce osoby spravující pozůstalost |
| 6a | dědic po skončení řízení o pozůstalosti |
| 6b | zástupce dědice po skončení řízení o pozůstalosti |
| 7a | právní nástupce právnické osoby |
| 7b | zástupce právního nástupce právnické osoby |
Pokud je tento dialog součástí "Průvodce nastavení firmy", tlačítko  vás posune do dalšího dialogu průvodce, současně dojde k dílčímu uložení provedených zápisů. Tlačítko
vás posune do dalšího dialogu průvodce, současně dojde k dílčímu uložení provedených zápisů. Tlačítko  vás posune rovněž do dalšího dialogu průvodce, zrušíte tak však veškeré vyplnění nastavení firmy.
vás posune rovněž do dalšího dialogu průvodce, zrušíte tak však veškeré vyplnění nastavení firmy.
Pokud jste zvolili přímo jen dialog "Nastavení", tlačítkem  dialog ukončíte. Pokud jste provedli v nastavení nějaký zápis, posune vás
dialog ukončíte. Pokud jste provedli v nastavení nějaký zápis, posune vás  do posledního dialogu nastavení firmy. Tlačítkem
do posledního dialogu nastavení firmy. Tlačítkem  dialog ukončíte a tím zrušíte případné provedené opravy v nastavení firmy.
dialog ukončíte a tím zrušíte případné provedené opravy v nastavení firmy.
Záložka "Legislativa"
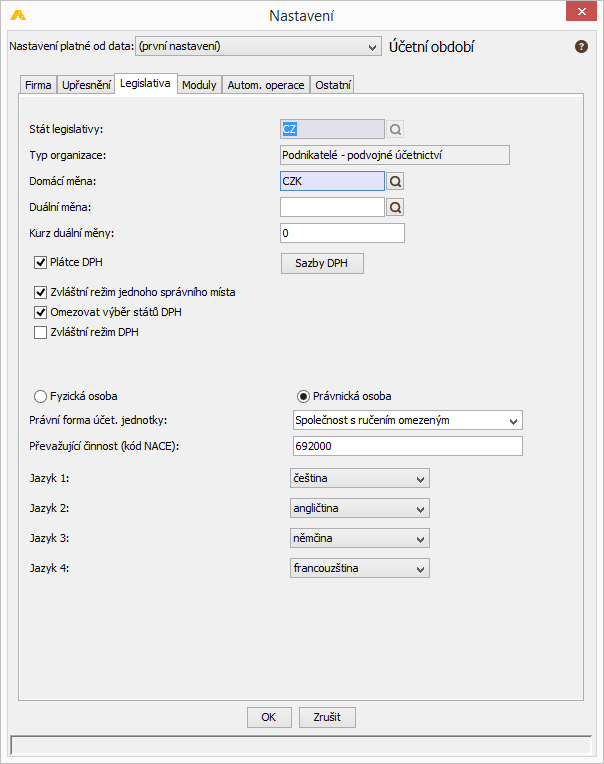
Zde evidujete hlavní údaje týkající se legislativy:
- Stát legislativy
- Tento údaj je pevně daný, neměnný a nastavili jste jej při zakládání vaší firmy v systému ABRA Flexi,
- Typ organizace
- Tento údaj je pevně daný, neměnný a nastavili jste jej při zakládání vaší firmy v systému ABRA Flexi; hodnoty:
- Podnikatelé – podvojné účetnictví,
- Podnikatelé – daňová evidence,
- Příspěvkové organizace,
- Neziskové organizace.
- Domácí měna
- Standardní hodnota pro českou verzi je CZK, pro slovenskou verzi EUR, pomocí ikony napravo
 můžete tuto měnu změnit.
můžete tuto měnu změnit. - Duální měna
- Používáte ji, pokud je na dokladech povinnost uvádět hodnoty ve dvou měnách; pro Českou republiku bude tato vlastnost využita v případě přechodu na EUR; měnu vyberete pomocí ikony napravo
 .
. - Kurz duální měny
- Zadáte státem stanovený kurz pro duální měnu
- Tlačítko "Sazby DPH"
- Stiskem tlačítka otevřete číselník sazeb DPH – je to seznam všech sazeb DPH vybraného státu (platných i těch, jejichž platnost byla ukončena). Příslušná sazba je vybrána podle data dokladu; číselník je přístupný po přihlášení do aplikace v menu Nástroje – Číselníky – Sazby DPH.
- Plátce DPH
- Pomocí zaškrtávacího pole označíte, zda jste plátcem DPH
 nebo nejste plátcem DPH
nebo nejste plátcem DPH  . Standardně je toto pole nastaveno na ANO. Má vliv na přijaté a vydané faktury.
. Standardně je toto pole nastaveno na ANO. Má vliv na přijaté a vydané faktury. - Zvláštní režim jednoho správního místa
- Zaškrtněte v případě, že je vaše firma registrována ke zvláštnímu režimu jednoho správního místa.
- Omezovat výběr států DPH
- Zvláštní režim DPH (Osobitná úprava DPH)
- Pole je určené jen pro firmy se slovenskou legislativou či registrované k DPH na Slovensku.
- Pomocí zaškrtávacího pole označíte, zda je firma registrována k zvláštnímu režimu DPH
 nebo není
nebo není  . Podle hodnoty pole je vyplňováno stejnojmenné pole na vytvářených dokladech.
. Podle hodnoty pole je vyplňováno stejnojmenné pole na vytvářených dokladech. - přepínače Fyzická osoba – Právnická osoba
- Hodnota je důležitá pro tisk přiznání DPH. Pomocí přepínače
 = ANO
= ANO  = NE vyberte, zda je firma fyzickou nebo právnickou osobou.
= NE vyberte, zda je firma fyzickou nebo právnickou osobou. - Právní forma účet. jednotky
- Toto pole se propisuje do tiskových sestav.
- Pomocí tlačítka
 vyberete z rolovacího seznamu právní formu účetní jednotky.
vyberete z rolovacího seznamu právní formu účetní jednotky. - Pokud se jedná o právnickou osobu, lze vybírat z těchto hodnot:
- Společnost s ručením omezeným
- Akciová společnost
- Veřejná obchodní společnost
- Komanditní společnost
- Evropská společnost
- Pokud se jedná o fyzickou osobu, nabízejí se možnosti:
- Osoba samostatně výdělečně činná
- Sdružení podnikatelů
- Poznámka: jestliže v seznamu nenajdete správnou hodnotu, můžete pole vyplnit ručně.
- Převažující činnost (kód NACE)
- Zadejte šestimístný kód vaší převažující činnosti. Tento kód a jeho formát naleznete na stránkách Ministerstva financí ČR.
- Vyplnění tohoto kódu je potřebné pro úspěšné elektronické podání dokumentů přes daňový portál Finanční správy České republiky.
- Příklad kódu CZ-NACE 692 (Účetní a auditorské činnosti) vložte jako 692000
Poznámka: Kód zadávejte vždy bez teček.
- Jazyk 1, Jazyk 2, Jazyk 3, Jazyk 4
- V některých případech, kdy je položka označena tlačítkem
 (např. v ceníku), si přepnutím na tlačítko
(např. v ceníku), si přepnutím na tlačítko  otevřete další textové řádky pro napsání tohoto textu ve více jazycích. Zde pomocí tlačítka
otevřete další textové řádky pro napsání tohoto textu ve více jazycích. Zde pomocí tlačítka  vyberete z rolovacího seznamu, v jakých jazycích a pořadí budou názvy těchto položek. Pokud chcete využívat např. jen 3 jazyky, tak v poli Jazyk 4 vyberte jazyk neaktivní. Pak se budou zobrazovat pouze 3 jazyky.
vyberete z rolovacího seznamu, v jakých jazycích a pořadí budou názvy těchto položek. Pokud chcete využívat např. jen 3 jazyky, tak v poli Jazyk 4 vyberte jazyk neaktivní. Pak se budou zobrazovat pouze 3 jazyky.
Pokračujete ve vyplňování dialogu "Nastavení" zvolením další záložky.
Pokud je tento dialog součástí "Průvodce nastavení firmy", tlačítko  vás posune do dalšího dialogu průvodce, současně dojde k dílčímu uložení provedených zápisů. Tlačítko
vás posune do dalšího dialogu průvodce, současně dojde k dílčímu uložení provedených zápisů. Tlačítko  vás posune rovněž do dalšího dialogu průvodce, zrušíte tak však veškeré vyplnění nastavení firmy.
vás posune rovněž do dalšího dialogu průvodce, zrušíte tak však veškeré vyplnění nastavení firmy.
Pokud jste zvolili přímo jen dialog "Nastavení", tlačítkem  dialog ukončíte. Pokud jste provedli v nastavení nějaký zápis, posune vás
dialog ukončíte. Pokud jste provedli v nastavení nějaký zápis, posune vás  do posledního dialogu nastavení firmy. Tlačítkem
do posledního dialogu nastavení firmy. Tlačítkem  dialog ukončíte a tím zrušíte případné provedené opravy v nastavení firmy.
dialog ukončíte a tím zrušíte případné provedené opravy v nastavení firmy.
Záložka "Moduly"
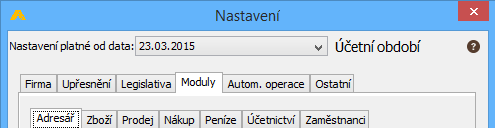
Tato záložka řeší nastavení, které se týkají jednotlivých modulů účetnictví. Ty vybíráte v následujících dílčích záložkách:
- Záložka "Adresář"
- Záložka "Zboží"
- Záložka "Prodej"
- Záložka "Nákup"
- Záložka "Peníze"
- Záložka "Účetnictví"
- Záložka "Zaměstnanci"
Pokud je tento dialog součástí "Průvodce nastavení firmy", tlačítko  vás posune do dalšího dialogu průvodce, současně dojde k dílčímu uložení provedených zápisů. Tlačítko
vás posune do dalšího dialogu průvodce, současně dojde k dílčímu uložení provedených zápisů. Tlačítko  vás posune rovněž do dalšího dialogu průvodce, zrušíte tak však veškeré vyplnění nastavení firmy.
vás posune rovněž do dalšího dialogu průvodce, zrušíte tak však veškeré vyplnění nastavení firmy.
Pokud jste zvolili přímo jen dialog "Nastavení", tlačítkem  dialog ukončíte. Pokud jste provedli v nastavení nějaký zápis, posune vás
dialog ukončíte. Pokud jste provedli v nastavení nějaký zápis, posune vás  do posledního dialogu nastavení firmy. Tlačítkem
do posledního dialogu nastavení firmy. Tlačítkem  dialog ukončíte a tím zrušíte případné provedené opravy v nastavení firmy.
dialog ukončíte a tím zrušíte případné provedené opravy v nastavení firmy.
Zvolením další záložky v horní části dialogu pokračujete ve vyplňování dialogu "Nastavení".
Záložka "Adresář"
- Kontrolovat firmy a účty při vytváření dokladu

- Pokud zaškrtnete tento příznak, budete v případě neregistrovaného účtu vašeho obchodního partnera upozorňováni, že daný účet není zaregistrován.

- Pokud bude přijatá faktura obsahovat částku DPH, přestože obchodní partner není plátce, budete opět upozorněni.

- Toto upozorňování a kontrolu lze vypnou odškrtnutím příznaku

Záložka "Zboží"
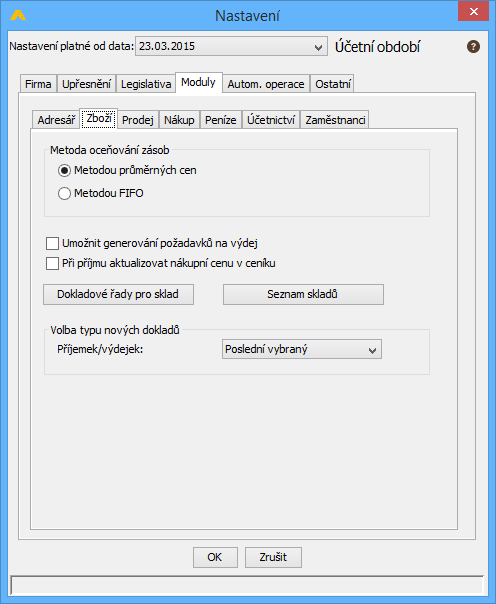
-
- Metoda oceňování zásob
Metodu oceňování zásob je možné měnit pouze v případě, že máte zakoupenou licenci "Business". Standardně je nastavena
-
- Metoda průměrných cen
Při této metodě program vždy přepočítá průměrnou skladovou cenu po každém příjmu podle následujícího vzorce:
Celkem = Stav skladu v MJ a v měně (např. 10 ks po 25,- Kč = 250,-)
+ Přírůstek = Přírůstek skladu v MJ a v měně (např. 10 ks po 30,- Kč = 300,-)
Stav skladu celkem, tj. stav skladu po příjmu (celkem 20 ks za celkovou cenu 550,-)
Prům.skladová cena za MJ = 27,50 (cena 550,- / 20 ks)
Za tuto cenu bude zboží nebo materiál vydáván až do další příjemky
Pokud máte zakoupenu licenci "Business" můžete si pomocí přepínače  = ANO
= ANO  = NE vybrat
= NE vybrat
- Metodu FIFO
Zkratka FIFO znamená "First in, first out (první tam, první ven)". V praxi znamená, že zboží je vydáváno v pořadí, v jakém bylo přijímáno na sklad, a to ve skutečných nákupních cenách. Nabízí se tedy nejstarší zboží.
Výjimkou je používání šarže a expirace (dle data expirace je změněno pořadí vydávání, tzn. systém vydá dříve zboží, které bylo sice přijato později, ale dříve vyprší jeho lhůta).
-
- Umožnit generování požadavků na výdej
Tímto způsobem lze vyfakturovat zboží, které dosud není na skladu, aniž byste měli povolen záporný stav skladu.
Pokud budete fakturovat zboží, které nemáte na zásobě (nebo ho máte méně, než chcete fakturovat), program Vás na to upozorní. V případě Vašeho souhlasu vystaví fakturu na požadované množství a částku a vytvoří vždy výdejku. Skladový doklad bude mít v poli "Stav dokladu" nastaveno "Vygenerován z faktury – neúplný".
Vyfakturované množství se v položkách skladového dokladu vždy uloží do nově přidaného sloupečku "Požadavek MJ". Pokud fakturované zboží v plné výši není na skladě (systém neřeší částečné vyskladnění), ve sloupci "Množství/Výdej MJ" bude nastavena hodnota 0,00.
Ve skladových dokladech pod tlačítkem  je nová volba "Aktualizace požadavků na výdej". Pokud zboží naskladníte, pomocí této volby výdejku s nulovým množstvím vykryjete – zboží se vyskladní a stav dokladu (výdejky) se změní na "Vygenerován z faktury". V položkách skladového dokladu se ve sloupečku "Množství/Výdej MJ" vyplní skutečně vyskladněné množství. Hodnota polí "Požadavek MJ" a "Množství/Výdej MJ" bude shodná.
je nová volba "Aktualizace požadavků na výdej". Pokud zboží naskladníte, pomocí této volby výdejku s nulovým množstvím vykryjete – zboží se vyskladní a stav dokladu (výdejky) se změní na "Vygenerován z faktury". V položkách skladového dokladu se ve sloupečku "Množství/Výdej MJ" vyplní skutečně vyskladněné množství. Hodnota polí "Požadavek MJ" a "Množství/Výdej MJ" bude shodná.
Nevyskladněné vyfakturované zboží snadno zjistíte ve volbě "Skladové pohyby – přehled" pomocí filtru Typ pohybu rovno "Výdej", Požadavek MJ "Neprázdný", Množství rovno "0".
-
- Při příjmu aktualizovat nákupní cenu v ceníku
Standardně nechává systém nákupní cenu nastavenou uživatelem, proto je příznak ve výchozím stavu nezaškrtnutý; doporučujeme mít příznak zaškrtnutý  (při každém nákupu se bude nákupní cena v ceníku aktualizovat, viz menu Zboží – Ceník – záložky Upřesnění a Dodavatelé – pole Nákupní cena); využití např. když vytvoříte příjemku na jinou cenu, a tím se opraví hodnota v poli Nákupní cena automaticky).
(při každém nákupu se bude nákupní cena v ceníku aktualizovat, viz menu Zboží – Ceník – záložky Upřesnění a Dodavatelé – pole Nákupní cena); využití např. když vytvoříte příjemku na jinou cenu, a tím se opraví hodnota v poli Nákupní cena automaticky).
-
- Dokladové řady pro sklad
Jedná se o další možnost, jak doplnit dokladovou řadu pro sklad; jiná varianta je přes menu Zboží – Dokladové řady – příjemky/výdejky.
-
- Seznam skladů
Jedná se o další možnost, jak doplnit dokladovou řadu; jiná varianta je přes menu Zboží – Seznam skladů,
-
- Volba typu nových dokladů
Vybíráte, jak se má systém chovat při tvorbě nového dokladu; pole nemusíte vyplňovat, neboť existuje možnost ruční změny typu dokladu.
Nabízené hodnoty:
- Dotázat uživatele – tento způsob je vhodný, pokud často měníte typy dokladů.
- Poslední vybraný – tento způsob je vhodný, pokud vystavujete různé typy dokladů, ale vždy vystavujete větší množství stejného typu; nejčastěji vybíraná hodnota.
- Primární – tento způsob je vhodný, pokud převážně vystavujete pouze jeden typ dokladu. Pak na záložce Správa u vybraného typu dokladu (např. menu Prodej – Typy dokladů – Typy vydaných faktur) zaškrtněte příznak
 Primární typ dokladu.
Primární typ dokladu.
Záložka "Prodej"
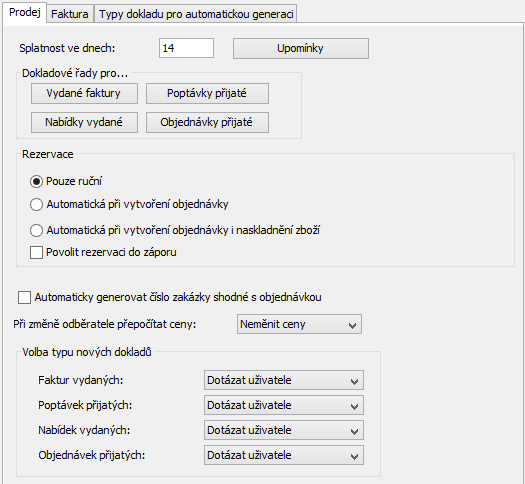
Záložka "Prodej"
-
- Splatnost ve dnech
- Výchozí hodnota je 14 dní. Tato hodnota se přičítá při vystavování faktur ke Dni vystavení a je uvedena jako Datum splatnosti. Hodnotu je možné nastavit dle vašich představ.
- Splatnost je možné v aplikaci nastavit na 3 místech:
-
-
- Základní nastavení je v tomto dialogu a má nejnižší prioritu.
- Vyšší prioritu má nastavení pro jednotlivé typy faktur, viz nabídka Prodej – Typy dokladů – Typy vydaných faktur.
- Nejvyšší prioritu má nastavení splatnosti u konkrétní firmy přes menu Obchodní partneři – Adresy firem.
-
-
- Při tvorbě nové faktury je splatnost převzata z nastavení této záložky. Když vyberete určitý typ faktury s nastavenou splatností, tak se touto splatností původní nahradí. Obdobné provází i výběr firmy odběratele. Výsledné datum splatnosti lze navíc na faktuře ručně přepsat.
-
- Upomínky
- Pomocí tohoto tlačítka otevřete samostatný seznam druhů upomínek, umožňuje i změnu textu ve formulářích upomínek. Seznam druhů upomínek je dostupný i přes menu Nástroje – Číselníky – Upomínky.
-
- Dokladové řady pro…
- Vydané faktury, Nabídky vydané, 'Poptávky přijaté, Objednávky přijaté – lze je nastavit i přes menu Prodej – Dokladové řady.
- K nastavení dokladové řady pro vydané faktury se dostanete v dalším kroku Průvodce nastavením firmy Dokladové řady – tlačítko "Vydané faktury".
-
- Rezervace
-
-
- Pouze ruční
- Rezervace zboží bude čistě na uživateli, automaticky nebude žádné zboží rezervováno.
-
-
-
- Automatická při vytvoření objednávky
- Pomocí přepínače
 = ANO
= ANO  = NE můžete určit, zda se má nebo naopak nemá při vystavování přijaté objednávky automaticky vytvořit rezervace zboží.
= NE můžete určit, zda se má nebo naopak nemá při vystavování přijaté objednávky automaticky vytvořit rezervace zboží.
-
-
-
- Automatická při vytvoření objednávky i naskladnění zboží
- Pomocí přepínače
 = ANO
= ANO  = NE můžete určit, zda se má nebo naopak nemá automaticky vytvořit rezervace zboží a to jak při vystavení přijaté objednávky (funkčnost shodná s předchozím přepínačem), tak v okamžiku, kdy při přijetí zboží je možné uspokojit existující, nevyřízenou přijatou objednávku.
= NE můžete určit, zda se má nebo naopak nemá automaticky vytvořit rezervace zboží a to jak při vystavení přijaté objednávky (funkčnost shodná s předchozím přepínačem), tak v okamžiku, kdy při přijetí zboží je možné uspokojit existující, nevyřízenou přijatou objednávku.
-
-
-
- Povolit rezervaci do záporu
- Zaškrtnutím
 , nebo odškrtnutím příznaku
, nebo odškrtnutím příznaku  můžete určit, zda bude možné např. na základě přijaté objednávky rezervovat zboží na skladu a to i do záporu. Vytvořená rezervace se pak objeví v menu Zboží – Rezervace. Rezervaci odstraníte zrušením objednávky (menu Prodej – Přijaté objednávky – tlačítko Služby – Vytvořit vydanou fakturu); rezervaci lze zrušit i přes menu Zboží – Rezervace a to smazáním ze seznamu.
můžete určit, zda bude možné např. na základě přijaté objednávky rezervovat zboží na skladu a to i do záporu. Vytvořená rezervace se pak objeví v menu Zboží – Rezervace. Rezervaci odstraníte zrušením objednávky (menu Prodej – Přijaté objednávky – tlačítko Služby – Vytvořit vydanou fakturu); rezervaci lze zrušit i přes menu Zboží – Rezervace a to smazáním ze seznamu. - Zaškrtávací pole není dostupné při zvolení režimu rezervace Automatická při vytvoření objednávky i naskladnění zboží.
-
-
- Automaticky generovat číslo zakázky shodné s objednávkou
- Zaškrtnutím příznaku
 , nebo jeho odškrtnutím
, nebo jeho odškrtnutím  můžete určit, zda se má/nemá při vystavování přijaté objednávky automaticky vygenerovat zakázka; do pole Zkratka bude přeneseno Číslo objednávky, dále Název firmy, Popis, Středisko, Datum zahájení.
můžete určit, zda se má/nemá při vystavování přijaté objednávky automaticky vygenerovat zakázka; do pole Zkratka bude přeneseno Číslo objednávky, dále Název firmy, Popis, Středisko, Datum zahájení.
-
- Při změně odběratele přepočítat ceny
- Lze volit z možností:
- Přepočítat ceny
- Neměnit ceny
- Zeptat se
-
- Volba typu nových dokladů
- U jednotlivých typů dokladů modulu Prodej (vydané faktury, přijaté poptávky, vydané nabídky, přijaté objednávky) vybíráte, jak se má systém chovat při tvorbě nového dokladu (typ dokladu lze vždy změnit ručně); máte možnost volby:
- Dotázat uživatele – využijte, pokud často měníte typy dokladů,
- Poslední vybraný – zvolte, pokud vystavujete různé typy dokladů, ale vždy vystavujete větší množství stejného typu; nejčastěji vybíraná hodnota,
- Primární – v případě, že vystavujete převážně jen jeden typ dokladu. Pak na záložce Správa u vybraného typu dokladu (např. menu Prodej – Typy dokladů – Typy vydaných faktur) zaškrtněte příznak
 Primární typ dokladu.
Primární typ dokladu.
Záložka "Faktura"
-
- Doplňující text na fakturu
- V poli můžete uvést libovolný text, který chcete, aby se zobrazoval pod razítkem a podpisem na konci vytištěné vydané faktury, např. standardní dodací podmínky společné pro všechny vaše odběratele.
-
- Povolit odpočet neuhrazené vydané zálohy
-
- Položky automatického zaokrouhlení nezahrnovat do DPH
- Pole určuje chování automatického zaokrouhlení:
- při zaškrtnutí pole se vytvoří položka osvobozená od DPH (tzv. 0% sazba), v jejíž částce bude sečten rozdíl základu a rozdíl částky DPH,
- při ponechání prázdného pole se do řádku automatického zaokrouhlení přenese sazba DPH z hlavní položky dokladu.
Záložka "Typy dokladů pro automatickou generaci"
Program ABRA Flexi umí řadu dokladů tvořit automaticky z jiných již vytvořených dokladů, a to výběrem nabídky  v nástrojové liště, kterou najdete při vytváření prakticky všech dokladů. Zde (zde je řešen oddíl Prodej) si vyberete pomocí tlačítka pro rozevírací seznam
v nástrojové liště, kterou najdete při vytváření prakticky všech dokladů. Zde (zde je řešen oddíl Prodej) si vyberete pomocí tlačítka pro rozevírací seznam  , do kterého typu dokladu budete chtít zařazovat tyto automaticky tvořené doklady. Při vyplnění této hodnoty odpadne obsluze dotaz na typ automaticky tvořeného dokladu. Základní typy dokladů jsou nastaveny.
, do kterého typu dokladu budete chtít zařazovat tyto automaticky tvořené doklady. Při vyplnění této hodnoty odpadne obsluze dotaz na typ automaticky tvořeného dokladu. Základní typy dokladů jsou nastaveny.
- Objednávky přijaté
- Nastavení je určeno pro automaticky tvořené přijaté objednávky z přijaté poptávky a z vydané nabídky.
- Vydané faktury
- Nastavení je určeno pro automaticky tvořené vydané faktury z přijaté objednávky.
- Vydané zálohy
- Z přijaté objednávky je možné před tvorbou vydané faktury vytvořit zálohu.
- Nabídky vydané
- Nastavení je určeno pro pro automaticky tvořené vydané nabídky z přijaté poptávky.
Pokud budete chtít vytvořit nový typ dokladu, tak volte následující způsob:
- Pomocí tlačítka pro rozevírací seznam
 přeneste nějaký typ dokladu do příslušného pole. Pole bude modře podbarveno.
přeneste nějaký typ dokladu do příslušného pole. Pole bude modře podbarveno. - Stiskněte funkční klávesu F2 a otevře se vám příslušný číselník, kde si můžete nastavit nový typ dokladu.
Typy těchto dokladů lze rovněž přidávat po přihlášení do aplikace v nabídce Prodej pod volbou Typy dokladů. Tyto typy pro automatickou generaci můžete dodatečně nastavit v nabídce Firma pod volbou Nastavení – záložka Moduly – záložka Prodej – záložka Typy dokladu pro automatickou generaci.
Záložka "Nákup"
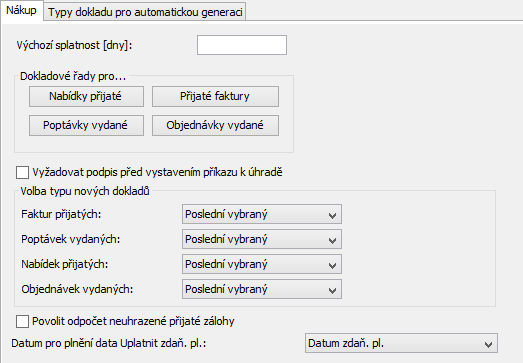
Záložka "Nákup"
- Výchozí splatnost [dny]
- Vámi uvedený počet dní bude na všech dokladech (hodnota je uvedena jako datum splatnosti), jedná se o základní nastavení s nejnižší prioritou.
- Splatnost je možné nastavit na třech místech:
- Základní nastavení je v tomto dialogu a má nejnižší prioritu.
- Druhou prioritu má nastavení přes menu Nákup – Typy dokladů – Typy přijatých faktur typu přijaté faktury.
- Nejvyšší prioritu má nastavení splatnosti u konkrétní firmy přes menu Obchodní partneři – Adresy firem – záložka Upřesnění.
- V praxi to vypadá tak, že při pořizování nové faktury je splatnost vzata z tohoto nastavení (pokud zde hodnota není vyplněna, je datum splatnosti shodný s datem vystavení). Když vyberete určitý typ faktury a je u něj nastavena splatnost, tak se touto splatností původní nahradí. Dále vyberete firmu a proces se zopakuje. Výsledné datum je na faktuře možné "uživatelsky" přepsat.
- Dokladové řady pro
- Nabídky přijaté
- Poptávky vydané
- Přijaté faktury
- Objednávky vydané
- Jedná se o duplicitní volbu, kterou zde nemusíte vyplňovat.
- K nastavení dokladové řady pro přijaté faktury se dostanete v dalším kroku Průvodce nastavením firmy Dokladové řady – tlačítko "Přijaté faktury".
- Všechny zde uvedené dokladové řady se nechají nastavit po přihlášení do aplikace v nabídce "Nákup" pod volbou "Dokladové řady".
- Vyžadovat podpis před vystavením příkazu k úhradě
- Jako standardní hodnota je nastaveno NE
 .
. - Při kladném vyplnění hodnoty
 je vyžadován podpis přijaté faktury před tvorbou příkazu k úhradě. Uživatel, který má právo podepisovat, zadává podpis výběrem nabídky
je vyžadován podpis přijaté faktury před tvorbou příkazu k úhradě. Uživatel, který má právo podepisovat, zadává podpis výběrem nabídky  "Služby-Podepsat k úhradě" v nástrojové liště.
"Služby-Podepsat k úhradě" v nástrojové liště.
- Volba typu nových dokladů
- Není povinnost tento údaj vyplňovat, pole mohou zůstat prázdná.
- Zde si můžete vybrat u jednotlivých typů dokladů modulu "Nákup" (přijaté faktury, vydané poptávky, přijaté nabídky, vydané objednávky), jak se má program chovat při tvorbě nového dokladu. Samozřejmě vždy existuje možnost ruční změny typu dokladu. Máte možnost volby:
- Dotázat uživatele – tento způsob je vhodný, pokud často měníte typy dokladů. Po použití tlačítka
 bude nabídnut seznam typů dokladu k výběru. Potvrzením vybraného typu bude doklad tohoto typu otevřen.
bude nabídnut seznam typů dokladu k výběru. Potvrzením vybraného typu bude doklad tohoto typu otevřen. - Poslední vybraný – tento způsob je vhodný, pokud vystavujete různé typy dokladů, ale vždy vystavujete větší množství stejného typu. Po použití tlačítka
 se otevře doklad toho typu, který byl naposled vybraný.
se otevře doklad toho typu, který byl naposled vybraný. - Primární – tento způsob je vhodný, pokud převážně vystavujete jen jeden typ dokladu. Pak si v záložce "Správa" u tohoto vybraného typu dokladu označte
 Primární a po použití tlačítka
Primární a po použití tlačítka  bude otevřen doklad tohoto primárního typu.
bude otevřen doklad tohoto primárního typu.
- Dotázat uživatele – tento způsob je vhodný, pokud často měníte typy dokladů. Po použití tlačítka
- Povolit odpočet neuhrazené přijaté zálohy
- Datum pro plnění data Uplatnit zdaň. pl.
- Určuje pole, podle jehož hodnoty se bude nastavovat pole Uplatnit zdanitelné plnění u přijatých faktur a ostatních závazků.
- Možné zdroje hodnoty jsou: Datum zdanitelného plnění, Přijato, Datum zaúčtování, Splatnost, Aktuální datum a Nepředvyplňovat.
Záložka "Typy dokladů pro automatickou generaci"
Program ABRA Flexi umí řadu dokladů tvořit automaticky z jiných již vytvořených dokladů, a to výběrem nabídky  "Služby" v nástrojové liště, kterou najdete při vytváření prakticky všech dokladů. Zde (zde je řešen oddíl Nákup) si vyberete pomocí tlačítka pro rozevírací seznam
"Služby" v nástrojové liště, kterou najdete při vytváření prakticky všech dokladů. Zde (zde je řešen oddíl Nákup) si vyberete pomocí tlačítka pro rozevírací seznam  , do kterého typu dokladu budete chtít zařazovat tyto automaticky tvořené doklady. Při vyplnění této hodnoty odpadne obsluze dotaz na typ automaticky tvořeného dokladu. Základní typy dokladů jsou nastaveny.
, do kterého typu dokladu budete chtít zařazovat tyto automaticky tvořené doklady. Při vyplnění této hodnoty odpadne obsluze dotaz na typ automaticky tvořeného dokladu. Základní typy dokladů jsou nastaveny.
- Přijaté faktury
- Nastavení je určeno pro automaticky tvořené přijaté faktury z vydané objednávky.
- Objednávky vydané
- Nastavení je určeno pro automaticky tvořené vydané objednávky z vydané poptávky, z přijaté nabídky a z přijaté objednávky.
- Poptávky vydané
- Nastavení je určeno pro automaticky tvořené vydané poptávky z přijaté objednávky.
- Nabídky přijaté
- Nastavení je určeno pro pro automaticky tvořené přijaté nabídky z vydané poptávky.
Pokud budete chtít vytvořit nový typ dokladu, tak volte následující způsob:
- Pomocí tlačítka pro rolovací seznam
 přeneste nějaký typ dokladu do příslušného pole. Pole bude modře podbarveno. Stiskněte funkční klávesu F2 a otevře se vám příslušný číselník, kde si můžete nastavit nový typ dokladu.
přeneste nějaký typ dokladu do příslušného pole. Pole bude modře podbarveno. Stiskněte funkční klávesu F2 a otevře se vám příslušný číselník, kde si můžete nastavit nový typ dokladu.
Typy těchto dokladů lze rovněž přidávat po přihlášení do aplikace v nabídce Nákup pod volbou Typy dokladů. Tyto typy pro automatickou generaci můžete dodatečně nastavit v nabídce Firma pod volbou Nastavení – záložka Moduly – záložka Nákup.
Záložka "Peníze"
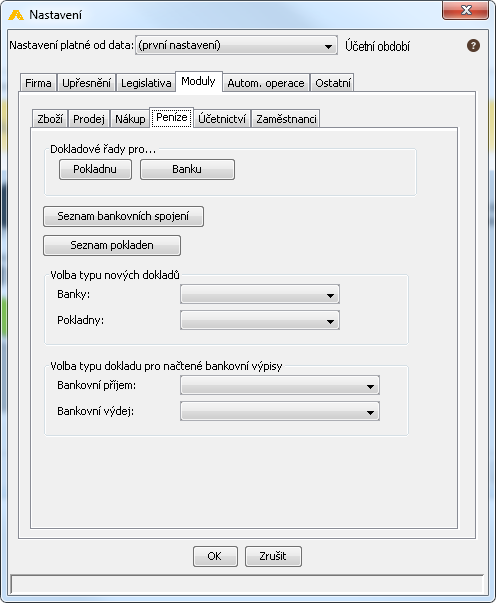
- Dokladové řady pro… Pokladnu, Banku
- Tlačítka otevírají okno správy dokladové řady pro pokladní nebo bankovní doklady.
- Dokladové řady pro banku a pokladnu je možné nastavit po přihlášení do aplikace v nabídce "Peníze" pod volbou "Dokladové řady".
- K nastavení těchto dokladových řad se také dostanete v dalším kroku Průvodce nastavením firmy Dokladové řady – tlačítko Pokladna, Banka
- Seznam bankovních spojení
- Obsahuje bankovní účty firmy, lze nastavit i přes menu Peníze – Seznam bankovních účtů.
- K nastavení bankovního spojení se dostanete také v dalším kroku Průvodce nastavením firmy Banky, pokladny, sklady a typy dokladů – tlačítko Seznam bankovních spojení.
- Seznam pokladen
- Lze nastavit i přes menu Peníze – Seznam pokladen.
- K nastavení pokladny se dostanete také v dalším kroku Banky, pokladny, sklady a typy dokladů – tlačítko Seznam pokladen.
- Volba typu nových dokladů Banky, Pokladny
- U jednotlivých typů dokladů modulu Peníze (pokladní, bankovní doklady, zápočty) vybíráte, jak se má systém chovat při tvorbě nového dokladu (typ dokladu lze vždy změnit ručně); máte možnost volby:
- Dotázat uživatele – využijte, pokud často měníte typy dokladů,
- Poslední vybraný – zvolte, pokud vystavujete různé typy dokladů, ale vždy vystavujete větší množství stejného typu; nejčastěji vybíraná hodnota,
- Primární – v případě, že vystavujete převážně jen jeden typ dokladu.
- Volba typu dokladu pro načtené bankovní výpisy
- Zvolte výchozí typy dokladu pro bankovní příjem a bankovní výdej.
Záložka "Účetnictví"
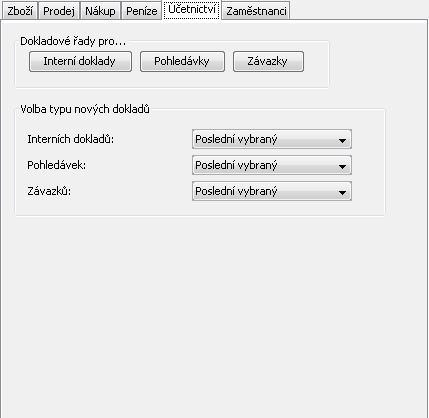
-
- Dokladové řady pro… Interní doklady, Pohledávky, Závazky
Lze je nastavit i přes menu Účetnictví – Dokladové řady.
K nastavení těchto dokladových řad se dostanete také v dalším kroku Průvodce nastavením firmy Dokladové řady – tlačítko Interní doklady, Pohledávky a Závazky
-
- Volba typu nových dokladů – Interních dokladů, Pohledávek, Závazků
U jednotlivých typů dokladů modulu Účetnictví (interní doklady, ostatní pohledávky, závazky) vybíráte, jak se má systém chovat při tvorbě nového dokladu (typ dokladu lze vždy změnit ručně); máte možnost volby:
Dotázat uživatele – využijte, pokud často měníte typy dokladů,
Poslední vybraný – zvolte, pokud vystavujete různé typy dokladů, ale vždy vystavujete větší množství stejného typu; nejčastěji vybíraná hodnota,
Primární – v případě, že vystavujete převážně jen jeden typ dokladu; pak si na záložce Správa u vybraného typu dokladu označte  Primární a po použití tlačítka
Primární a po použití tlačítka  bude otevřen doklad tohoto primárního typu.
bude otevřen doklad tohoto primárního typu.
Záložka "Zaměstnanci"

Řeší nastavení týkající se modulu Zaměstnanci. Skládá se z těchto podzáložek:
- Záložka "Pojištění"
- Záložka "Daň"
- Záložka "Typy dokladů"
- Záložka "Ostatní"
- Záložka "Úvazek"
- Záložka "Dni splatnosti"
Záložka "Pojištění"
Obsahuje nastavení typů dokladů a předpisy zaúčtování pro sociální a zdravotní pojištění. Jednotlivé hodnoty nastavujte přes ikony umístěné napravo u každého pole  .
.
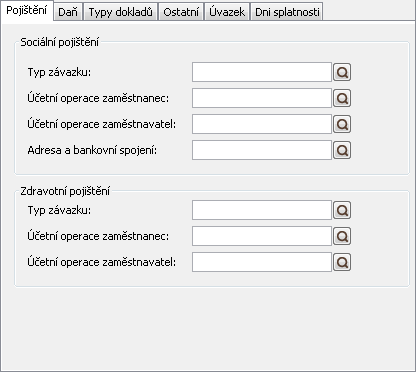
-
- Sociální pojištění
Typ závazku – typ dokladu, ve kterém se účtuje sociální pojištění a kde je nastaven i účet pro zaúčtování sociálního pojištění (účet Dal 336…); lze nastavit i přes menu Účetnictví – Typy dokladů – Typy ostatních závazků.
Účetní operace zaměstnanec – předpis účetních operací z hlediska zaměstnance (účet MD 331…); lze nastavit i přes menu Účetnictví – Předpisy zaúčtování – Předpisy zaúčtování – ostatní závazky.
Účetní operace zaměstnavatel – předpis účetních operací z hlediska zaměstnavatele (účet MD 524…); lze nastavit i přes menu Účetnictví – Předpisy zaúčtování – Předpisy zaúčtování – ostatní závazky.
Adresa a bankovní spojení – zde nastavujete adresu a bankovní spojení sociálního pojištění; lze nastavit i přes menu Obchodní partneři – Adresy firem.
-
- Zdravotní pojištění
Typ závazku, tj. typ dokladu, do kterého se bude účtovat zdravotní pojištění a kde je nastaven i účet pro zaúčtování zdravotního pojištění (účet Dal 336…)
Účetní operace zaměstnanec, tj. předpis účetních operací z hlediska zaměstnance (účet MD 331…)
Účetní operace zaměstnavatel, tj. předpis účetních operací z hlediska zaměstnavatele (účet MD 524…)
Zde se nastavuje, pokud požadujete sledovat historii provedených změn při účtování.
Záložka "Daň"
Tato záložka řeší nastavení typů dokladů a současně i předpisy zaúčtování pro veškeré daně, které se týkají mezd. Vybírejte vždy pomocí tlačítka  .
.
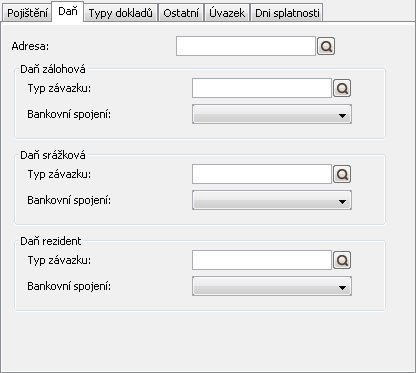
-
- Daň zálohová
Typ závazku, tj. typ dokladu, do kterého se bude účtovat zálohová daň a kde je nastaven i předpis zaúčtování této daně (MD 331…/Dal 342…)
Adresa a bankovní spojení, kde si můžete nastavit adresu finančního úřadu a číslo účtu pro zálohovou daň
-
- Daň srážková
Typ závazku, tj. typ dokladu, do kterého se bude účtovat srážková daň a kde je nastaven i předpis zaúčtování této daně (MD 331…/Dal 342…)
Adresa a bankovní spojení, kde si můžete nastavit adresu finančního úřadu a číslo účtu pro srážkovou daň
-
- Daň rezident
Typ závazku, tj. typ dokladu, do kterého se bude účtovat daň rezident a kde je nastaven i předpis zaúčtování této daně (MD 331…/Dal 342…)
Adresa a bankovní spojení, kde si můžete nastavit adresu finančního úřadu a číslo účtu pro daň rezident
Záložka "Typy dokladů"
Typ závazku záloh – kliknutím na ikonu budete přesměrováni do menu Účetnictví – Typy dokladů – Typy ostatních závazků.
Typ závazku srážek – kliknutím na ikonu budete přesměrováni do menu Účetnictví – Typy dokladů – Typy ostatních závazků.
Typ závazku dobírek – kliknutím na ikonu budete přesměrováni do menu Účetnictví – Typy dokladů – Typy ostatních závazků.
Typ interních dokladů hrubé mzdy – kliknutím na ikonu budete přesměrováni do menu Účetnictví – Typy dokladů – Typy interních dokladů.
Typ interních dokladů náhrady mzdy – kliknutím na ikonu budete přesměrováni do menu Účetnictví – Typy dokladů – Typy interních dokladů.
Typ interních dokladů cest. do limitu – kliknutím na ikonu budete přesměrováni do menu Účetnictví – Typy dokladů – Typy interních dokladů.
Záložka "Ostatní"
Tato záložka řeší nastavení typů dokladů ostatních výše neuvedených a některé další konstanty.
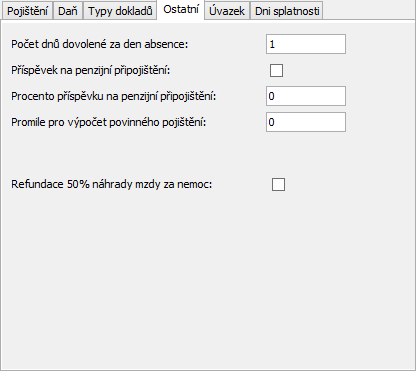
-
- Počet dnů dovolené za den absence
- Příspěvek na penzijní připojištění
Zde se vyplňuje, zda bude firma poskytovat příspěvek na penzijní pojištění  =ano,
=ano,  =ne
=ne
-
- Procento příspěvku na penzijní připojištění
- Promile pro výpočet povinného pojištění
- Refundace 50% náhrady mzdy za nemoc
Záložka "Úvazek"
Na této podzáložce nastavujete rozvrh pravidelné pracovní doby. Tyto údaje se přenášejí na kartu zaměstnance (menu Zaměstnanci – Personalistika – záložka Pracovní poměr – záložka Úvazek) , kde jej může opravit.
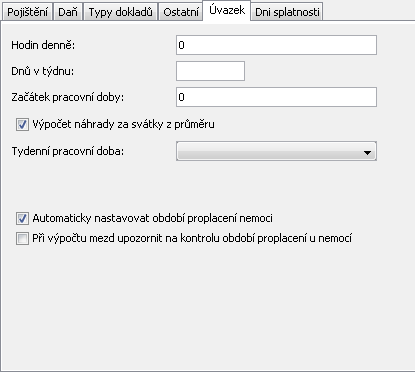
Pokud vyplníte první tři hodnoty tohoto dialogu, budou se předvyplňovat hodnoty na kartě jednotlivých na kartě jednotlivých zaměstnanců, pokud jim nastavíte "Pracovní rozvrh" pravidelný.
- Hodin denně
- V poli uveďte počet hodin jedné směny za den.
- Dnů v týdnu
- V poli uveďte počet pracovních dnů za týden.
- Začátek pracovní doby
- Údaj obsahuje hodinu nejčastějšího nástupu do zaměstnání.
- Výpočet náhrady za svátky z průměru
- Uveďte, zda chcete počítat náhrady za svátky z průměru
 =ano,
=ano,  =ne.0
=ne.0 - Týdenní pracovní doba
- V rolovacím seznamu zvolte jeden z těchto testovacích provozů:
- Jednosměnný provoz (40 hodin)
- Pracující v podzemí (37,5 hodin)
- Třísměnný provoz (37,5 hodin)
- Dvousměnný provoz (38,75 hodin)
- Automaticky nastavovat období proplacení nemoci
- Zaškrtávací pole určuje chování aplikace:
- Pokud příznak zaškrtnete
 , automaticky se nastaví na kartě zaměstnance ve volbě "Aktualizace" v záložce "Nepřítomnost" období proplacení dle počátku nemoci nastavené na kartě zaměstnance ve volbě "Personalistika" v záložce "Nepřítomnost".
, automaticky se nastaví na kartě zaměstnance ve volbě "Aktualizace" v záložce "Nepřítomnost" období proplacení dle počátku nemoci nastavené na kartě zaměstnance ve volbě "Personalistika" v záložce "Nepřítomnost". - Pokud necháte příznak odškrtnutý
 , je nutné období proplacení nemoci na kartě zaměstnance ve volbě "Aktualizace" v záložce "Nepřítomnost" nastavit ručně, až budete požadovat proplacení nemoci zaměstnance.
, je nutné období proplacení nemoci na kartě zaměstnance ve volbě "Aktualizace" v záložce "Nepřítomnost" nastavit ručně, až budete požadovat proplacení nemoci zaměstnance.
- Pokud příznak zaškrtnete
- Při výpočtu mezd upozornit na kontrolu období proplacení u nemocí
- Pokud nezaškrtnete předcházející pole
 Automaticky nastavovat období proplacení nemoci, doporučujeme zaškrtnout
Automaticky nastavovat období proplacení nemoci, doporučujeme zaškrtnout  příznak Při výpočtu mezd upozornit na kontrolu období proplacení u nemocí. Při výpočtu mezd pak budete upozorněni na nevyplněné období proplacení nemoci, abyste si mohli zkontrolovat, zda se jedná o opomenutí či úmysl.
příznak Při výpočtu mezd upozornit na kontrolu období proplacení u nemocí. Při výpočtu mezd pak budete upozorněni na nevyplněné období proplacení nemoci, abyste si mohli zkontrolovat, zda se jedná o opomenutí či úmysl.
- Pokračujete ve vyplňování dialogu "Nastavení" zvolením další záložky.
- Tlačítko "OK" vás posune do dalšího kroku průvodce nastavení firmy. Pokud jste provedli v nastavení nějaký zápis posune vás "OK" do posledního dialogu nastavení firmy.
- Pokud potvrdíte tlačítko "Zrušit", zrušíte celé nastavení firmy a jste na počátku zakládání nové firmy.
Pro vyplňování další záložky klikněte na požadovanou záložku.
Záložka "Dni splatnosti"
Na této záložce lze u jednotlivých závazků nastavit den v měsíci, ke kterému jsou splatné.
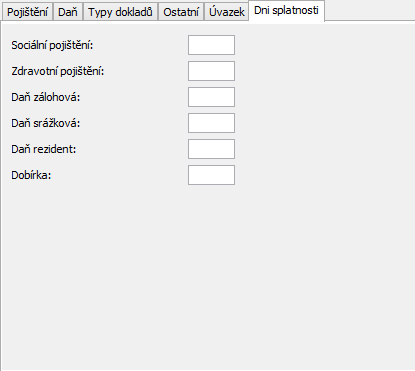
- Sociální pojištění
- Zdravotní pojištění
- Daň zálohová
- Daň srážková
- Dan rezident
- Dobírka
Záložka "Automatické operace"
ABRA ABRA Flexi umožňuje automatizovat některé operace při tvorbě dalších dokladů napojených na "primární doklad". Vyplňování tohoto dialogu při nastavování nové firmy můžete přeskočit, protože program vás do tohoto dialogu navede ještě jednou, a to na konci volby "Založit novou firmu" ve volbě "Pokročilá nastavení".
Tato volba je zde umístěna pro případné pozdější opravy nastavení firmy, které je dostupné po přihlášení do aplikace v nabídce "Firma" pod volbou "Nastavení"
Záložka "Typy dokladů"
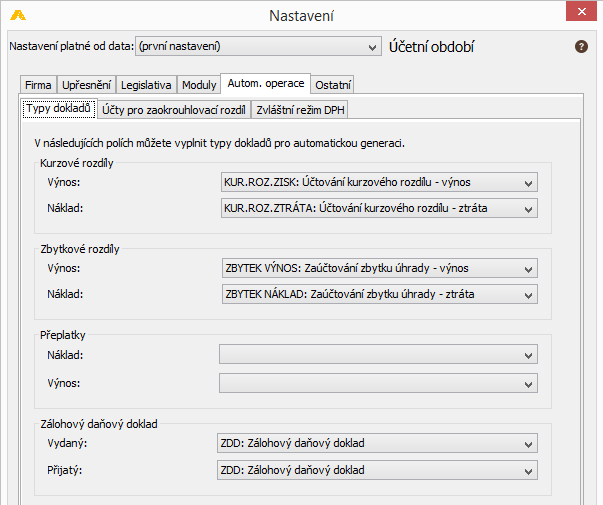
- Kurzové rozdíly – výnos, náklad
- Při tvorbě úhrad faktur, pohledávek a závazků v cizí měně obvykle vznikají kurzové rozdíly. Program automaticky vytváří interní doklady pro zaúčtování kurzových rozdílů. K tomu je potřeba vybrat typy interních dokladů pomocí tlačítka pro rozevírací seznam
 .
.
- Zbytkové rozdíly – výnos, náklad
- Při tvorbě úhrad faktur, pohledávek a závazků mohou vzniknout rozdíly mezi částkou na faktuře a její úhradou. Jsou to případy, kdy došlo při platbě k zadání částky bez desetinné části atd. Program může automaticky vytvářet interní doklady pro účtování těchto rozdílů. K tomu je potřeba definovat typy interních dokladů pomocí tlačítka pro rozevírací seznam
 .
.
- Přeplatky – výnos, náklad
- Při tvorbě pohledávek a faktur může dojít k situaci, kdy úhrada je vyšší, než předpis dokladu. Program může automaticky generovat přeplatky.
- Přeplatek – Náklad – odkazuje na ostatní závazky a vytvořený typ v ostatních závazcích.
- Přeplatek – Výnos – odkazuje na typ přeplatků v ostatních pohledávkách pomocí tlačítka pro rozevírací seznam
 .
.
- Zálohový daňový doklad – vydaný, přijatý
- Program umí po úhradě zálohové faktury automaticky vytvořit zálohový daňový doklad. Uživatel vybere z připraveného typu vydaných a přijatých faktur pomocí tlačítka pro rozevírací seznam
 typ, který je omezen pouze na druh "Zálohový daňový doklad".
typ, který je omezen pouze na druh "Zálohový daňový doklad".
Záložka "Účty pro automatické operace"
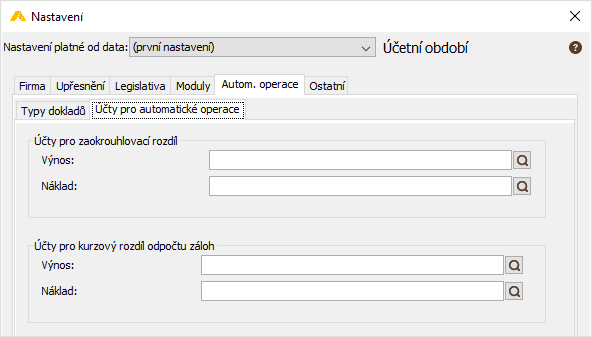
- Účty pro zaokrouhlovací rozdíl
- Při vystavení vydané faktury a příjmového pokladního dokladu lze nastavit zaokrouhlování konečné částky. Pomocí tlačítka pro výběrový seznam
 si uživatel vybere výnosový a nákladový účet pro tyto zaokrouhlovací rozdíly.
si uživatel vybere výnosový a nákladový účet pro tyto zaokrouhlovací rozdíly.
- Účty pro kurzový rozdíl odpočtu záloh
- Při odpočtu záloha/ZDD v zahraniční měně se může lišit kurz měny na záloha/ZDD a faktuře. V takovém případě vzniká korekční položka, která je zaúčtována na příslušný účet nastavený v těchto polích, je viditelná v položkách konečné faktury, není součástí tisku faktury.
Záložka "Zvláštní režim DPH"
Záložka "Zvláštní režim DPH" se zobrazuje jen v případě firmy účtované dle slovenské legislativy či firmy registrované k DPH na Slovensku.
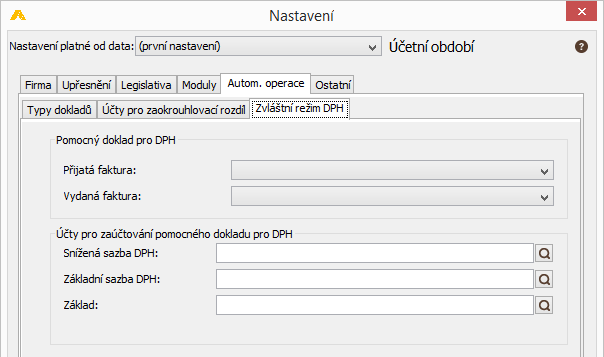
- Pomocný doklad pro DPH – přijatá a vydaná faktura
- Umožňuje nastavit typ pomocného dokladu úhrady přijaté faktury a typ pomocného dokladu úhrady vystavené faktury. Pomocí tlačítka pro rozevírací seznam
 si uživatel vybere typ interního dokladu.
si uživatel vybere typ interního dokladu.
- Účty pro zaúčtování pomocného dokladu pro DPH
- Pomocí tlačítka pro výběrový seznam
 si uživatel vybere účet pro sníženou sazbu DPH, základní sazbu DPH a pro základ.
si uživatel vybere účet pro sníženou sazbu DPH, základní sazbu DPH a pro základ.
Pokračujete ve vyplňování dialogu "Nastavení" zvolením další záložky.
Pokud je tento dialog součástí "Průvodce nastavení firmy", tlačítko  vás posune do dalšího dialogu průvodce, současně dojde k dílčímu uložení provedených zápisů. Tlačítko
vás posune do dalšího dialogu průvodce, současně dojde k dílčímu uložení provedených zápisů. Tlačítko  vás posune rovněž do dalšího dialogu průvodce, zrušíte tak však veškeré vyplnění nastavení firmy.
vás posune rovněž do dalšího dialogu průvodce, zrušíte tak však veškeré vyplnění nastavení firmy.
Pokud jste zvolili přímo jen dialog "Nastavení", tlačítkem  dialog ukončíte. Pokud jste provedli v nastavení nějaký zápis, posune vás
dialog ukončíte. Pokud jste provedli v nastavení nějaký zápis, posune vás  do posledního dialogu nastavení firmy. Tlačítkem
do posledního dialogu nastavení firmy. Tlačítkem  dialog ukončíte a tím zrušíte případné provedené opravy v nastavení firmy.
dialog ukončíte a tím zrušíte případné provedené opravy v nastavení firmy.
Záložka "EET"
Umožňuje nastavit režim komunikace a výchozí parametry EET pro tvorbu dokladů a odesílání tržeb.
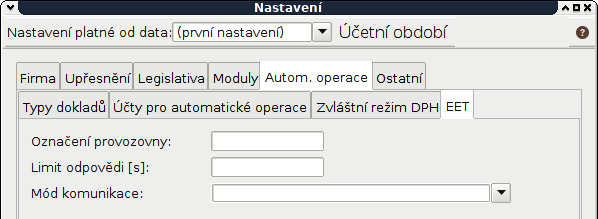
- Označení provozovny
- Jedná se o číselné označení provozovny, které bylo přiděleno poplatníkovi na portálu EET.
- Pokud máte více provozoven, tak můžete ponechat prázdné a čísla provozoven vyplnit v číselníku středisek nebo na typech dokladů s podporou EET.
- Při tvorbě dokladu se vyhledává Označení provozovny postupně v typu dokladu → středisku → nastavení firmy.
- Limit odpovědi [s]
- Doba odezvy mezi odesláním tržby do EET evidence a přijetím přiděleného kódu FIK. Nastavit lze hodnoty v rozsahu 2 — 60 s, přičemž zadaný limit je třeba přizpůsobit rychlosti připojení tak, aby byla většina tržeb zaevidována online. Neuvedená hodnota odpovídá 2s limitu.
- Limit je možné zadat také v číselníku středisek nebo na typech dokladů s podporou EET.
- Při odesílání dokladu do EET se zjišťuje Limit odpovědi postupně z typu dokladu → střediska → nastavení firmy.
- Mód komunikace
- Z rolovacího seznamu
 vybereme z možností:
vybereme z možností:
- Ostrý – slouží pro běžné odesílání datových zpráv s údaji o evidované tržbě a získání fiskálního identifikačního kódu (FIK),
- Ověřovací – určeno pouze k ověření správného nastavení a funkčnosti spojení se systémem EET bez evidování tržeb,
- Neprodukční ostrý (pro vývojáře) – odesílání datových zpráv do testovacího prostředí určeného pro vývojáře SW,
- Neprodukční ověřovací (pro vývojáře) – odesílání datových zpráv v ověřovacím režimu do testovacího prostředí určeného pro vývojáře SW,
- Vypnuto – odesílání tržeb do EET vypnuto.
Záložka "Ostatní"
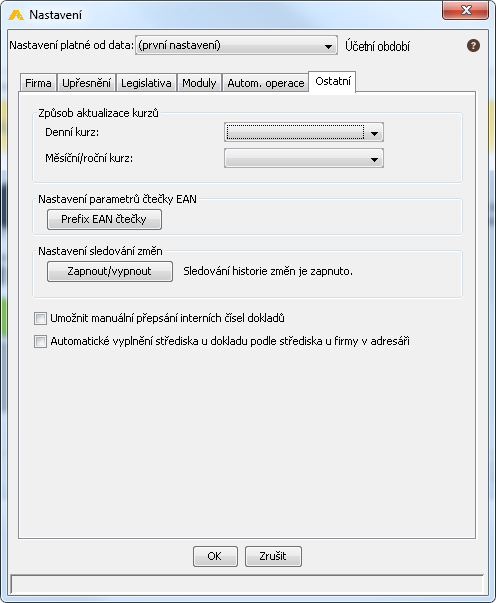
Poslední záložka nastavení řeší ostatní nastavení.
-
- Způsob aktualizace kurzů
Program ABRA Flexi umí automaticky stahovat kurzy ČNB. Pokud je stanovena domácí měna EUR, program stahuje kurzy z Evropské Centrální Banky. Zde si můžete vybrat, zda chcete stahovat kurz denně nebo měsíčně/ročně:
- Denní kurz – pomocí tlačítka
 vybíráte, zda chcete kurz z aktuálního dne (ČNB ho zveřejňuje až ve 14,30 hod.) nebo z předchozího dne.
vybíráte, zda chcete kurz z aktuálního dne (ČNB ho zveřejňuje až ve 14,30 hod.) nebo z předchozího dne.
Nabízejí se tyto hodnoty:
- Z aktuálního dne – ČNB ho zveřejňuje každý den kolem 14. hodiny; pokud tedy zadáte kurz např. v 9:00, vezme se kurz z předchozího dne,
- Z předchozího dne – doporučujeme volit tuto hodnotu, neboť Česká národní banka zveřejňuje kurz pro daný den kolem 14. hodiny odpolední, a pokud byste vystavovali zahraniční fakturu např. v 10 hodin dopoledne, tak by se i přesto stáhl kurz z předchozího dne, protože pro daný den by ještě další nebyl známý.
Upozornění: když 1x za den stáhnete kurz, systém ABRA Flexi si jej „podrží“ a daný den již žádný jiný nedovolí stáhnout, nový kurz lze tedy stáhnout až následující den.
- Měsíční/roční kurz – pomocí tlačítka
 vybíráte, zda chcete kurz k 1. kalendářnímu dnu v období nebo k 1. pracovnímu dni v období.
vybíráte, zda chcete kurz k 1. kalendářnímu dnu v období nebo k 1. pracovnímu dni v období.
Další nastavení proveďte u jednotlivých měn.
Podle tohoto nastavení se vždy při spuštění programu ABRA Flexi kurzy zaktualizují. Pokud budete pořizovat doklad v cizí měně ještě před stažením aktuálních kurzů do číselníku, program si sám sáhne do kurzů devizového trhu a příslušný kurz si vybere.
Nabízejí se tyto hodnoty:
- K 1. kalendářnímu dni v období
- K 1. pracovnímu dni v období
Upozornění: kurz nesmíte měnit během roku, neboť je platný pro celé účetní období; v případě, že zvolíte hodnotu v tomto poli, pak v menu Nástroje – Číselníky – Měny v poli Způsob stahování kurzu musíte vyplnit ručně, zda se jedná o měsíční, nebo roční způsob stahování.
-
- Nastavení parametrů čtečky EAN
Potvrzením tlačítka  se otevře dialog:
se otevře dialog:
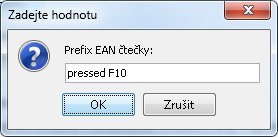
Ve výchozím nastaveni programu jsou implicitně přednastaveny dvě kombinace čtečky čárových kódů:
- Ctrl + F10,
- Ctrl + Shift + B – slouží k zapojení čtečky Honeywell od společnosti Metrologic; v síti lze používat více čteček bez jakéhokoliv přepínání v nastavení.
V tomto dialogu je možno nastavit ještě další klávesu, příp. kombinaci kláves, pomocí nichž můžete v dokladech vyplňovat EAN kód ručně.
-
Např. pořizujete doklad na prodej zboží ze skladu. Nemáte po ruce čtečku EAN kódů nebo čtečka nemůže kód načíst. Po stisku zde navolené klávesy/kombinace kláves se zobrazí dialog k jeho ručnímu vyplnění. Stejně tak se zobrazí tento dialog, pokud zvolíte implicitně nastavené kombinace,
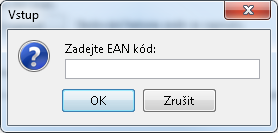
-
- Nastavení sledování změn
- Zapnout/vypnout
Přepínáním tlačítka  zapínáte/vypínáte sledování historie změn. Doporučujeme mít vždy zapnuté, u každého dokladu jsou pak viditelné operace, které byly s dokladem provedeny po jeho uložení.
zapínáte/vypínáte sledování historie změn. Doporučujeme mít vždy zapnuté, u každého dokladu jsou pak viditelné operace, které byly s dokladem provedeny po jeho uložení.
-
- umožnit manuální přepsání interních čísel dokladů
Po zaškrtnutí příznaku můžete u jednotlivých dokladů přepisovat interní číslo dokladu.
Pokud jste zvolili přímo jen dialog "Nastavení", tlačítkem  dialog ukončíte. Pokud jste provedli v nastavení nějaký zápis, posune vás
dialog ukončíte. Pokud jste provedli v nastavení nějaký zápis, posune vás  do posledního dialogu nastavení firmy. Tlačítkem
do posledního dialogu nastavení firmy. Tlačítkem  dialog ukončíte a tím zrušíte případné provedené opravy v nastavení firmy.
dialog ukončíte a tím zrušíte případné provedené opravy v nastavení firmy.
-
- Nastavení automatického odesílání mailu
Vytvoření a aktualizace nastavení
V případě, že změníte jakékoliv pole a novou hodnotu uložíte, otevře se okénko, které vás upozorní, že v nastavení firmy došlo ke změně, a vyzve vás, abyste určili, odkdy má tato změna platit. Dále slouží k uložení nastavení firmy při jejím založení.
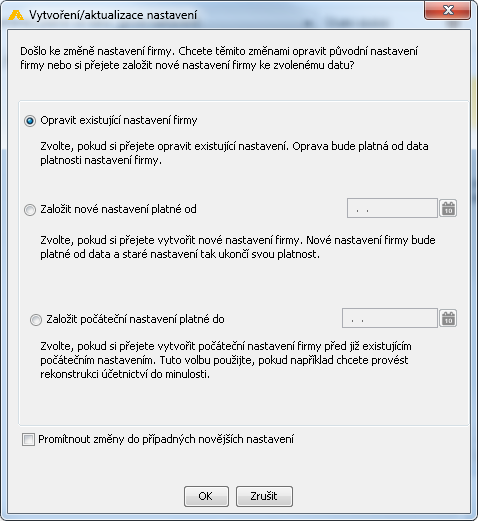
Jeho vyplnění má vliv na pole "Nastavení platné od data:" v úvodním dialogu "Nastavení".
Uživatel je informován, že došlo ke změně nastavení firmy a dotázán, zda skutečně chce opravit původní nastavení nebo zda si přeje založit nové nastavení, a to od jakého data. Pomocí přepínače  = ANO
= ANO  = NE si vyberte jednu níže uvedených možností:
= NE si vyberte jednu níže uvedených možností:
- Opravit existující nastavení firmy
- Oprava bude platná od data platnosti nastavení firmy. Volba má význam při opravě údaje, u kterého není nutné omezovat jeho platnost, např. překlep v údaji nebo změna parametru, který neovlivňuje žádný výstup (účetní doklady, daňové přiznání).
- Založit nové nastavení platné od
- Variantu využijete při novém nastavení firmy, např. změníte adresu firmy (od 1.4.2008 firma sídlí na nové adrese). Tím budou mít všechny doklady vystavené po tomto datu jako adresu sídla již uvedenou adresu novou. Výběrem této možnosti se zaktivuje pole pro zadání data platnosti (lze jej zadat ručně / vybrat pomocí kalendáře přes ikonu a následně potvrdit tlačítkem Vybrat.
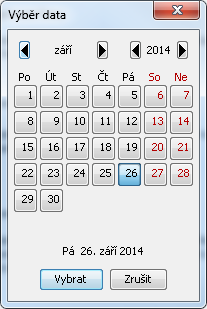 .
.- Založit počáteční nastavení platné do
- Tuto možnost lze využít při změně účetnictví na určité období v minulosti, např. v předcházejícím účetním období platila jiná nastavení (firma nebyla plátcem DPH atd.). Pak se doklady s datem vystavení před tímto zadaným datem účtují dle těchto změn. Zaškrtnutím této volby se zaktivuje pole pro zadání data platnosti (lze jej zadat ručně / vybrat pomocí kalendáře přes ikonu a následně potvrdit tlačítkem Vybrat.
- Promítnout změny do případných novějších nastavení
- Příznak zaškrtněte, pokud chcete změnu údaje promítnout i do dalších nových nastavení. Slouží např. pro přehled, ve které době jste byli plátcem DPH. Vztahuje se pro druhou a třetí volbu výše.
Pokud je tento dialog součástí "Průvodce nastavení firmy", tlačítko  vás posune do dalšího dialogu průvodce, současně dojde k dílčímu uložení provedených zápisů. Tlačítko
vás posune do dalšího dialogu průvodce, současně dojde k dílčímu uložení provedených zápisů. Tlačítko  vás posune rovněž do dalšího dialogu průvodce, zrušíte tak však veškeré vyplnění nastavení firmy.
vás posune rovněž do dalšího dialogu průvodce, zrušíte tak však veškeré vyplnění nastavení firmy.
V případě, že jste zvolili přímo jen dialog "Nastavení", tlačítkem  změněné údaje uložíte a dialog ukončíte. Tlačítkem
změněné údaje uložíte a dialog ukončíte. Tlačítkem  dialog ukončíte, a tím zrušíte případně provedené opravy v nastavení firmy.
dialog ukončíte, a tím zrušíte případně provedené opravy v nastavení firmy.

