Vydaná nabídka
Prodej – Vydané nabídky
Vydané nabídky evidujete ze strany dodavatele v případě, že zákazník má zájem o koupi vašeho produktu. Je možné vytváření tzv. variantních nabídek. Formulář využijí zejména větší firmy a podnikatelé.
Obslužné funkce
Seznam dokladů má horní nástrojovou lištu s tlačítky funkcí a filtračními roletami. Obojí slouží k rychlému spuštění často používaných funkcí a zvolení výběrů.

Funkce "Vazby"

Při tvorbě a aktualizaci dokladů vznikají vazby mezi jednotlivými doklady.
Průchod mezi vazbami je ukázkou zřetězení celého obchodního případu. Vzhledem ke složitosti všech vazeb, uvidíte vždy "sousední" vazbu na nejbližší doklad a z něj můžete "postoupit" na další doklad.
-
- Poptávky přijaté
- Nabídky vydané
- Objednávky přijaté
- Výdejky
- Vydané faktury
- Poptávky vydané
- Nabídky přijaté
- Objednávky vydané
- Příjemky
- Přijaté faktury
Program zobrazí seznam všech dokladů, které jsou "ve vazbě" s aktuálním dokladem (stojí na něm kurzor). Při dvojkliku na vazební doklad je zobrazen další seznam, který obsahuje požadovaný doklad. Dalším dvojklikem můžete zobrazit okno dokladu. Tímto způsobem můžete vidět celou historii dokladu.
- Nejdříve zaznamenáte poptávku odběratele.
- Na jejím základě vytvoříte svou nabídku (popř. několik variant).
- Od odběratele následně přijmete jeho objednávku.
- Pro její uspokojení rozešlete poptávky svým dodavatelům.
- Podle výhodnosti přijatých nabídek dodavatelů objednáte vytvořením objednávek vydaných.
- Zboží dodané dodavateli bude jistě provázeno přijatými fakturami, se kterými bude po naskladnění svázáno několik příjemek.
- Je čas dodat zboží odběrateli: na vydanou fakturu jsou vázány skladové výdejky.
- Vydaná faktura je později uhrazeny v bance. Pokud jsou v cizí měně, vznikají kurzové rozdíly, nebo při úhradě v následujícím roce také přecení dokladů.
Díváte-li se na jakýkoliv doklad uprostřed popsaného řetězce, můžete se pomocí funkce Vazby v tomto řetězci pohybovat a vidět tak související doklady. Tato funkce ABRA Flexi vám usnadní práci při vyhledávání a kontrole dokladů.
Funkce "Služby"
- Funkce
 –
– 
- Při tvorbě dokladu nebo při jeho aktualizaci je někdy důležité získat informaci o tom, jaké máte s obchodním partnerem "finanční vztahy", abyste mohli zvolit vhodnou reakci či odpovídající postup při tvorbě dalších dokladů.
- Program zobrazí kartu firmy se záložkou Souhrnné informace:
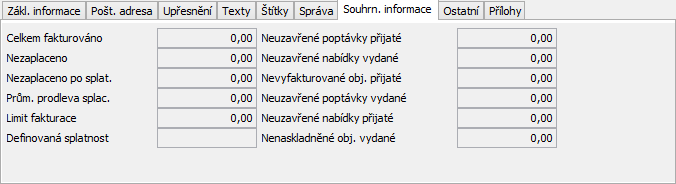
- Záložka zobrazuje v prvním sloupci údaje o fakturaci a platební morálce: Celkem fakturováno, Nezaplaceno, Zaplaceno po datu splatnosti, Průměrná prodleva splacení ve dnech, Limit fakturace, Definovaná splatnost
- V druhém sloupci budou všechny nehotové a nestornované "obchodní" doklady: Neuzavřené poptávky přijaté, Neuzavřené nabídky vydané, Nevyfakturované objednávky přijaté, Neuzavřené poptávky vydané, Neuzavřené nabídky přijaté, Nenaskladněné objednávky vydané
- Zajímají-li vás další údaje o firmě, jsou k dispozici v ostatních záložkách.
- Funkce
 –
– 
- Vytiskne doklad, který je zvolen kurzorem. Po stisku tlačítka se zobrazí náhled dokladu pro představu, jak bude doklad vypadat po vytištění na tiskárně. Při zobrazení náhledu je možné změnit jazyk dokladu. Pokud doklad je v pořádku, je možné jej vytisknout (tlačítko "Tiskárna" v levém horním rohu náhledu), exportovat tiskovou podobu do standardního formátu PDF (tlačítko "PDF/Acrobat") nebo doklad odeslat e-mailem (tlačítko "Dopis").
- Funkce
 –
– 
- Tato volba umožňuje poslat nabídku znova v nezměněné podobě např. jiné firmě nebo té samé firmě s upravenými hodnotami.
- Funkce
 –
– 
- Díky této volbě můžete na základě vydané nabídky automaticky přijmout objednávku. Poté je vydaná nabídka převedena do stavu "Hotovo" a nelze z ní vytvořit další objednávku.
Filtrační rolety
Pomocí filtračních rolet můžete jednoduše a rychle provádět filtraci zobrazených dokladů. Filtraci si nastavte podle svých aktuálních potřeb; naposledy využitá filtrace se aplikuje i při dalším otevření seznamu. Filtrovat je možné podle parametrů:
- Kalendářní rok (vystavení dokladu)
- Nabízeny jsou roky sestupně od příštího kalendářního roku (dle data počítače) do roku 1990.
- Datum (vystavení dokladu)
- Jen pro aktuální účetní období: Posledních 7 dní, posledních 35 dní, aktuální den, aktuální týden, aktuální měsíc
- Vždy: 12x kalendářní měsíc, 4x čtvrtletí (v roce zvoleného účetního období či v roce zvoleném ve filtru)
- Typ dokladu
- Nabízí se jednotlivé založené typy dokladů.
- Stav (realizace)
- Nehotovo, Nespecifikováno, Připraveno, Schváleno, Částečně vydáno/přijato, Vydáno/přijato, Částečně hotovo, Hotovo, Storno
- Uživatel
- Vyfiltrujete doklady, které byly vytvořeny konkrétním uživatelem.
Filtrační rolety na první místě nabízejí položku neomezující zobrazení podle parametru. V každé roletě je možné zvolit právě jednu položku; pro pokročilé nastavení použijte funkci globální filtrace.
Karta „Přijatá nabídka“
Přijatá nabídka je dalším článkem v tzv. obchodním řetězci. Můžete ji zadat ručně nebo vytvořit z vydané poptávky pomocí tlačítka služby. Pokud chcete zadat novou přijatou nabídku, začněte stiskem tlačítka  . Po stisku tlačítka se zobrazí prázdný formulář nabídky přijaté.
. Po stisku tlačítka se zobrazí prázdný formulář nabídky přijaté.
Panel 1, Záložka "Hlavní"
- Typ dokladu
-
Povinné pole
- Vyberete ze seznamu typů dokladů (program si pamatuje poslední zadaný typ dokladu v sérii zadávaných dokladů). Typ dokladu určuje chování dokladu a zároveň nese základní hodnoty dokladu.
- Interní číslo
-
Nepřístupné pole
- Hodnota je automaticky vyplněna po výběru dokladové řady. V parametrech přihlášeného uživatele můžete předdefinovat "jeho" dokladovou řadu. Tím odpadne dotaz, která řada má být použita, a vstup se zrychlí a také tím odpadá možnost zadání chybné řady.
- Číslo došlé
- Číslo nabídky, kterou vám zaslal dodavatel. V případě, že došlo k jiné formě nabídky, hodnotu nemusíte vyplňovat nebo můžete zapsat "telefon, e-mail atd."
- Vystaveno
-
Povinné pole
- U prvního dokladu ze série je datum nastaven z data počítače, pokud se zadané účetní období shoduje s aktuálním kalendářním rokem. V opačném případě je nastaven datum na poslední den zadaného účetního období. U dalšího dokladu v sérii je datum přebírán z předchozího dokladu.
- Termín
- Stav
-
- Nespecifikováno
- První stav nabídky po jejím vytvoření. Nabídka nemůže vstupovat do dalších akcí a stav vznikne automaticky při vytvoření nabídky.
-
- Připraveno
- Pokud je vyžadované schválení, pak je nabídka připravena k dalšímu zpracování. Přepnutí je provedeno uživatelem.
-
- Schváleno
- Nabídka je schválena k dalšímu zpracování formou objednávky. Přepnutí je provedeno uživatelem.
-
- Hotovo
- Kompletní nabídka je objednána. Přepnutí je provedeno uživatelem nebo je automaticky nastaveno při vytvoření objednávky kopií nabídky.
- Popis
- Zde uvedete upřesnění pro lepší orientaci v tabulce nabídek. Pole není povinné.
Panel 1, Záložka "Doplněk"
- Číslo poptávky
- Nepovinné pole.
- Číslo poptávky můžete vyplnit ručně. V případě, že došlo k vytvoření objednávky z poptávky, program vyplní hodnotu automaticky.
- Forma dopravy
- Nepovinné pole.
- Nabízejí se hodnoty evidované v menu Nástroje – Číselníky – Formy dopravy, např. Česká pošta, PPL, Osobně. Pomocí klávesy F2 můžete otevřít výběrový seznam pro pokročilejší výběr, úpravu či přidání formy dopravy.
- Doprava a vyskladnění.
- Nepovinné pole.
- Je určené pro doplňující text týkající se způsobu dopravy.
- Text můžete napsat ručně nebo pomocí
 zvolit z předdefinovaných textů. Při úpravách textu se nad polem zobrazí tlačítka
zvolit z předdefinovaných textů. Při úpravách textu se nad polem zobrazí tlačítka  . Pokud právě zadaná poznámka již není mezi předdefinovanými texty, je možné ji stiskem tlačítka
. Pokud právě zadaná poznámka již není mezi předdefinovanými texty, je možné ji stiskem tlačítka  přidat. Po stisku tlačítka
přidat. Po stisku tlačítka  se otevře číselník předdefinovaných textů, ve kterém je možné zvolit jiný ze stávajících textů, popř. texty přidávat, upravovat a mazat.
se otevře číselník předdefinovaných textů, ve kterém je možné zvolit jiný ze stávajících textů, popř. texty přidávat, upravovat a mazat.
Panel 1, Záložka „Poznámka“
- Poznámka
- Libovolná poznámka, lze napsat ručně nebo vybrat z předdefinovaných textů.
- Netiskne se na doklad.
Panel 1, Záložka „Úvod“
- Úvodní text
- Nepovinné pole. Bez omezení počtu znaků.
- Text, který bude v tištěné podobě uveden před položkami dokladu.
- Úvodní text můžete do pole napsat ručně. Pomocí tlačítka
 za polem je možné otevřít víceřádkové editační pole. Při úpravách úvodního textu se nad polem zobrazí tlačítka
za polem je možné otevřít víceřádkové editační pole. Při úpravách úvodního textu se nad polem zobrazí tlačítka  . Pokud právě zadaný text není mezi předdefinovanými texty, je možné jej stiskem tlačítka
. Pokud právě zadaný text není mezi předdefinovanými texty, je možné jej stiskem tlačítka  přidat. Stiskem tlačítka
přidat. Stiskem tlačítka  se otevře číselník předdefinovaných textů, kde je možné zvolit některý ze stávajících textů, popř. texty přidávat, upravovat a mazat.
se otevře číselník předdefinovaných textů, kde je možné zvolit některý ze stávajících textů, popř. texty přidávat, upravovat a mazat.
Panel 1, Záložka „Závěr“
- Závěrečný text
- Nepovinné pole. Bez omezení počtu znaků.
- Text, který bude v tištěné podobě uveden za položkami dokladu a před rekapitulací DPH. Ovládání je popsáno u pole Úvodní text.
Panel 1, Záložka "Přílohy"
Na této záložce můžete archivovat různé dokumenty týkající se dané nabídky, např. kalkulaci.
Na horní liště tabulky je řada tlačítek, význam některých z nich je popsán v samostatné kapitole "Ovládání programu".
Pomocí tlačítka  můžete přidat novou přílohu. Při přidávání máte na výběr z těchto možností:
můžete přidat novou přílohu. Při přidávání máte na výběr z těchto možností:
- Soubor – soubor z vašeho lokálního počítače je načten do databáze,
- Odkaz na internet – aplikace eviduje odkaz (URL), data odkazovaného zdroje nejsou do aplikace načtena,
- Odkaz na soubor – aplikace eviduje odkaz na soubor na disku lokálního počítače, data souboru nejsou do aplikace načtena (odkazovaný soubor nepřejmenovávejte, nepřesouvejte a nemažte).
U vložené přílohy se nachází ikona  , která vám umožní přílohu si kdykoliv prohlédnout. Pomocí ikony
, která vám umožní přílohu si kdykoliv prohlédnout. Pomocí ikony  si můžete přílohu uložit na jiné místo. Tlačítko
si můžete přílohu uložit na jiné místo. Tlačítko  slouží k nasnímání daného dokumentu, druhá volba umožňuje zvolit skener a parametry snímání.
slouží k nasnímání daného dokumentu, druhá volba umožňuje zvolit skener a parametry snímání.
Panel 2, Záložka "Odběratel"
- Firma
- Obchodního partnera můžete zvolit z Adresáře (následující pole budou vyplněna automaticky), nebo můžete údaje partnera vyplnit ručně (pak ponecháte toto pole prázdné).
- Můžete zadat zkratku či název firmy odběratele (popř. napsat jen část zkratky nebo názvu) a z nabízených záznamů zvolit požadovanou firmu. Můžete též otevřít seznam firem (pomocí tlačítka
 či klávesou F2) a hledat firmu s pomocí filtrů, hledaného odběratele upravit či přidat zcela nový záznam; pro vybrání firmy ze seznamu stačí dvojklik na její záznam či stisk tlačítka Zvolit.
či klávesou F2) a hledat firmu s pomocí filtrů, hledaného odběratele upravit či přidat zcela nový záznam; pro vybrání firmy ze seznamu stačí dvojklik na její záznam či stisk tlačítka Zvolit. - Nabízeny jsou jen firmy evidované v Adresáři obchodních partnerů, které mají v poli Typ vztahu zvolenou hodnotu Odběratel nebo Odběr./Dodav.
- Název
- Uveďte přesný název firmy. Pole se automaticky vyplní při výběru firmy z adresáře, v opačném případě jej vyplňte ručně.
- Poznámka: Pokud po vyplnění jména firmy kliknete na modře podtržený popisek pole Název, otevře se vám ve webovém prohlížeči stránka výsledků hledání v ARES (Administrativní registr ekonomických subjektů) s údaji z obchodního, příp. živnostenského rejstříku, ze seznamu plátců DPH apod.
- Ulice
- Vyplňte ulici sídla firmy včetně čísla popisného, nebo čísla orientačního či kombinace obou.
- Poznámka: Pokud po vyplnění pole polí Město a Ulice kliknete na modře podtržený popisek pole Ulice, otevře se vám ve webovém prohlížeči portál Mapy.cz s mapou sídla firmy.
- Město
- Vyplňte název města či obce, ve kterém má firma sídlo.
- Při uvádění názvu města můžete využít tzv. našeptávač: do pole začněte psát název města, obce či části obce a aplikace vám dle začátečních písmen poradí název celý města i s jeho případnou částí, zároveň doplní odpovídající hodnotu do pole PSČ.
- PSČ
- Zadejte PSČ sídla firmy (pro zahraniční firmy místní obdobu PSČ).
- Při vyplnění platného PSČ se automaticky vyplní hodnota v poli Město. Při vyplňování PSČ může opět využít tzv. našeptávač: do pole začněte psát první číslice PSČ nebo začátek názvu města a aplikace vám nabídne možná města, obce či jejich části.
- Stát
- Zvolte z rolovacího seznamu stát, ve kterém firma sídlí. Pokud jste vybrali město či PSČ z našeptávače, vyplnila se Česká republika či Slovensko automaticky. Pro zrychlení hledání můžete napsat první písmena z názvu státu, aplikace vás přesune na první odpovídající stát.
- IČ
- Uveďte IČ obchodního partnera, unikátní osmimístné identifikační číslo právnické osoby, podnikající fyzické osoby nebo organizační složky státu přidělené Českým statistickým úřadem, obchodním nebo živnostenským úřadem (starší čísla s méně číslicemi jsou odpředu doplněna nulami).
- Pokud při vyplněné hodnotě české firmy kliknete na modře podtržený popisek pole IČ, otevře se vám ve webovém prohlížeči stránka výsledků hledání v ARES (Administrativní registr ekonomických subjektů) dle IČ s údaji z veřejných rejstříků. V případě slovenské firmy se zobrazí obdobná stránka s výsledky hledání v Obchodnom registru.
- DIČ
- Uveďte DIČ obchodního partnera, je-li plátcem DPH. Daňové identifikační číslo je finančním úřadem přidělené každé fyzické či právnické osobě, která je povinna odvádět daně. DIČ právnických osob se skládá ze zkratky dané země + IČ, DIČ fyzických osob je tvořeno opět zkratkou země, ke které se připojují číslice rodného čísla.
- Pokud při vyplněné hodnotě české firmy kliknete na modře podtržený popisek pole DIČ, otevře se vám ve webovém prohlížeči formulář hledání registrovaných subjektů Ministerstva financí ČR, do kterého je nezbytné DIČ partnera doplnit a pro vypsání informací o plátci DPH a jeho registraci stisknout tlačítko Hledej. U firem registrovaných v jiných státech se otevře výsledek ověřování DIČ (VAT) v systému VIES Evropské komise.
- EAN
- Uveďte mezinárodní číslo obchodní položky (International Article Number), pokud s obchodním partnerem komunikujete elektronicky či potřebujete na dokladech uvádět jeho identifikaci ve formě čárového kódu (pro snímání čtečkou).
Panel 2, Záložka "Poštovní adresa"
Pokud se poštovní adresa shoduje s adresou sídla, nechte příznak zaškrtnutý, pokud se adresy liší, příznak odškrtněte a vyplňte požadované údaje.
Panel 2, Záložka "Dodat na adresu"
Tato záložka složí pro adresu, kam má být zboží dodáno. Pokud chcete používat tuto záložku, je nutné mít adresu zadanou v adresáři obchodních partnerů
Tato funkce je dostupná pouze ve variantě Premium.
Panel 3, Záložka "Specifikace"
V tomto panelu zadáte hodnoty, které jsou nutné pro upřesnění dokladu. Při tvorbě položek jsou údaje automaticky přenášeny do odpovídajících polí. Dojde-li v hlavičce ke změně některého údaje, pak je automaticky přenesen na položky s výjimkou těch položek, kde jste hodnotu změnili. Změna u položky je možná po zpřístupnění hodnoty zrušením zaškrtnutí "kopírovat z hlavičky dokladu".
- Typ objednávky přijaté
- V rolovacím seznamu se nabízejí hodnoty evidované v menu Nákup – Typy dokladů – Typy objednávek přijatých.
- Středisko
- Nepovinné pole.
- Umožňuje doklad zařadit v rámci střediskového členění účtované firmy. V případě, kdy firma střediskové členění nepoužívá, je automaticky zvoleno středisko s názvem "Centrála".
- Zvolené středisko se objevuje jen na interních opisech dokladu.
- Činnost
- Nepovinné pole.
- Umožňuje položky členit dle činností.
- V rolovacím seznamu jsou nabízeny hodnoty z číselníku Nástroje – Číselníky – Činnost.
- Zakázka
- Nepovinné pole.
- Můžete ze zakázek evidovaných v číselníku Prodej – Zakázky zvolit tu, které se doklad týká. Můžete zadat zkratku či název zakázky (popř. napsat jen část zkratky nebo názvu) a z nabízených záznamů zvolit požadovanou zakázku. Můžete též otevřít číselník zakázek (pomocí tlačítka
 či klávesou F2) a hledat zakázku s pomocí filtrů, případně ji upravit či přidat zcela nový záznam.
či klávesou F2) a hledat zakázku s pomocí filtrů, případně ji upravit či přidat zcela nový záznam. - Štítky
- Nepovinné pole.
- Slouží pro označování dokladu štítky, které se následně zobrazují v poli a především mohou posloužit při filtrování.
- Po stisku tlačítka Připojit se otevře formulář výběru štítků. V levém poli jsou nabízeny Dostupné štítky, v pravém poli pak štítky přiřazené aktuálnímu dokladu. Štítky můžete přiřazovat či naopak odebírat pomocí tlačítek šipek mezi zmíněnými poli. Používáte-li štítky intenzivně, můžete využít rolovací seznam Skupiny určený pro zobrazení štítků pouze zvolené skupiny. Po nastavení štítků potvrďte tlačítkem
 .
. - Pokud potřebujete přidat štítek, který dosud nemáte v poli Dostupné štítky, použijte tlačítko
 . Otevře se číselník štítků (menu Nástroje – Číselníky – Štítky), ve kterém můžete požadovaný štítek přidat.
. Otevře se číselník štítků (menu Nástroje – Číselníky – Štítky), ve kterém můžete požadovaný štítek přidat.
Panel 3, Záložka "Zodpovědná osoba"
- Zodpovědná osoba
- Uživatel zodpovědný za danou příjemku/výdejku; nabízejí se osoby z menu Nástroje – Osoby a uživatelé.
- Kontaktní osoba
- Jméno uživatele, kterého kontaktovat ohledně daného dokladu.
- Jméno
- Telefon
Panel 4, Záložka "Domácí měna"
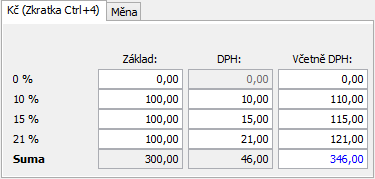
Záložka s domácí měnou (obvykle označena "Kč") poskytuje finanční přehled celého dokladu a rozdělení částek podle sazeb DPH. Po přidání první položky dokladu je většina polí záložky znepřístupněna a hodnoty polí jsou aktualizované při každé změně položky.
Pro zadání dokladu bez položek se částky zadávají do polí záložky (s výjimkou sumy základu a sumy DPH). Po změně částky v některém z polí jsou zbylá pole křížově dopočítávána (ale pozor, při ruční změně částky DPH bude odpovídat součet částek v řádku, ale částky nebudou odpovídat procentuální sazbě DPH). Aplikace u tzv. bezpoložkového dokladu vytváří automatické položky typu "Účetní položka", jejichž počet odpovídá počtu využitých sazeb DPH (resp. uvedení částky za zboží a služby osvobozené od DPH). Doklad bez položek se hodí např. účetním firmám zadávající doklad donesený klientem.
- Sleva [%]
- Nepovinné pole, přístupné jen pro doklad s položkami.
- Určuje výši slevy v procentech uplatněné na celý doklad. Výše slevy může být převzata z typu dokladu či záznamu firmy v adresáři.
Zbytek záložky tvoří pole ve třech sloupcích:
- Základ
- DPH
- Včetně DPH
Pole jsou v řádcích popsaných konkrétní výší sazby DPH:
- Osvobozeno (0 %)
- Snížená sazba
- 2. snížená sazba
- Základní sazba
- Suma
Způsob výpočtu a zaokrouhlení částek dokladů bez položek:
- Základ
- Je-li částka základu zadána jako první, bude příslušné DPH vypočítáno přesně.
- DPH
- Je-li částka DPH zadána jako první, bude příslušný základ vypočítán přesně.
- Včetně DPH
- Je-li částka včetně DPH zadána jako první, budou příslušný základ a DPH vypočítány pomocí koeficientu (pro sazbu 21 % je základem = 0,1736 * celkem, pro sazbu 15 % je základem = 0,1304 * celkem).
Zaokrouhlení definované u typu dokladu není u dokladů bez položek respektováno, použit je výše uvedený výpočet. Konečnou částku můžete po výpočtu upravit dle svých potřeb.
Panel 4, Záložka „Měna“
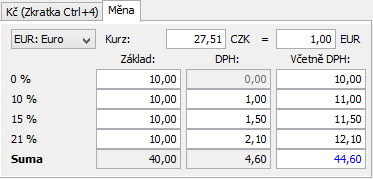
- Měna
- Určuje měnu částek dokladu. Výchozí hodnotou je domácí (tuzemská) měna zadaná v Nastavení firmy, při jejím ponechání zůstávají ostatní pole záložky nedostupná. Chcete-li doklad vytvořit v jiné měně, pak vyberte hodnotu ze seznamu možných měn. Po jejím zvolení budou zpřístupněna zbylá pole záložky.
- Kurz
- Dvojice polí umožňuje určit měnový kurz pro domácí měnu vůči zvolené měně. Po zvolení měny je kurz pro den vystavení dokladu stahován z Internetu, ale je možné jej upravit či zadat vlastní. Nepodaří-li se kurz načíst, pole v domácí měně se barevně orámuje a nastaví na hodnotu 0,00.
Zbytek záložky tvoří pole ve třech sloupcích:
- Základ
- DPH
- Včetně DPH
Pole jsou v řádcích popsaných konkrétní výší sazby DPH:
- Osvobozeno (0 %)
- Snížená sazba
- 2. snížená sazba
- Základní sazba
- Suma
U tzv. bezpoložkového dokladu je možné hodnoty v polích upravovat s výjimkou sumy základu a sumy DPH, zbylá pole jsou křížově dopočítávána (při změně částky za DPH bude však odpovídat součet částek, ale nikoliv procentuální sazba DPH). U dokladu s položkami jsou pole částek nedostupná a zobrazují hodnoty podle zadaných položek dokladu.
Panel 5, Záložka "Položky dokladu"
Položky dokladu můžete vytvářet dvojím způsobem.
- Individuální položka vytvoření uživatelem
- Položky generované programem
- Skupinu položek vytváříte načtením obsahu jiného dokladu.
Karta "Položky dokladu"
Hlavní panel
- Kód z ceníku
-
Povinné pole
- Sklad
- Vyberte z rozbalovacího seznamu.
- Označení
- Zkratka (dotahuje se z ceníku)
- EAN
- Název
- Celý název ceníkové položky (doplní se výběrem kódu z ceníku).
- Množství
- Počet kusů (počet kusů na skladě se zobrazí po výběru skladu).
- MJ
- Měrná jednotka
- Vyberte z rozbalovacího seznamu.
- Je možné je nastavit v Číselnících -> Měrné jednotky.
- Cenová úroveň
- Pokud máte nastaveny Cenové úrovně, vyberte zde požadovanou z rozbalovacího seznamu.
- Cena za MJ
- Cena za MJ
- Typ ceny
- Sazba DPH
- Sleva položky (%)
- Uplatnit slevu z dokladu (%)
- Cena celkem
- Základ (Kč)
- DPH (Kč)
- Celkem (Kč)
- Základ (měna)
- DPH (měna)
- Celkem (měna)
- Poznámka
- Nepovinné
- Do tohoto pole můžete zadat libovolnou poznámku k položce. Poznámka slouží pouze pro vaší informaci, netiskne se na žádný doklad.
- Poznámku můžete do pole napsat ručně. Pomocí tlačítka
 za polem je možné otevřít víceřádkové editační pole. Při úpravách poznámky se nad polem zobrazí tlačítka
za polem je možné otevřít víceřádkové editační pole. Při úpravách poznámky se nad polem zobrazí tlačítka  . Pokud právě zadaná poznámka není mezi předdefinovanými texty, je možné ji stiskem tlačítka
. Pokud právě zadaná poznámka není mezi předdefinovanými texty, je možné ji stiskem tlačítka  přidat. Stiskem tlačítka
přidat. Stiskem tlačítka  se otevře číselník předdefinovaných textů, kde je možné zvolit některý ze stávajících textů, popř. texty přidávat, upravovat a mazat.
se otevře číselník předdefinovaných textů, kde je možné zvolit některý ze stávajících textů, popř. texty přidávat, upravovat a mazat. - Štítky
- Nepovinné pole.
- Slouží pro označování položek štítky, které se následně zobrazují v poli a především mohou posloužit při filtrování.
- Po stisku tlačítka Připojit se otevře formulář výběru štítků. V levém poli jsou nabízeny Dostupné štítky, v pravém poli pak štítky přiřazené aktuální položce dokladu. Štítky můžete přiřazovat či naopak odebírat pomocí tlačítek šipek mezi zmíněnými poli. Používáte-li štítky intenzivně, můžete využít rolovací seznam Skupiny určený pro zobrazení štítků pouze zvolené skupiny. Po nastavení štítků potvrďte tlačítkem
 .
. - Pokud potřebujete přidat štítek, který dosud nemáte v poli Dostupné štítky, použijte tlačítko
 . Otevře se číselník štítků (menu Nástroje – Číselníky – Štítky), ve kterém můžete požadovaný štítek přidat.
. Otevře se číselník štítků (menu Nástroje – Číselníky – Štítky), ve kterém můžete požadovaný štítek přidat.
Záložka "Upřesnění"
- Středisko
Bez střediska se žádný doklad nezaúčtuje.
- Činnost
- Zakázka
Nabízejí se zakázky evidované v menu Prodej – Zakázky.
- rezervovat na skladě
- Po zaškrtnutí příznaku, se vytvoří rezervace zadaných ceníkových položek na skladě.
- Objednat u dodavatele
- Hodnota slouží pouze pro informaci. (neobjednávat, objednávat, již objednáno)
- Objem
Pro ceníkovou položku je hodnota převzata z ceníku.
-
Zadáte hodnotu objemu. Program umí vypočítat celkový objem na faktuře a tím zjistit například zda se všechno zboží z dokladu vejde do kontejneru.
- MJ objemu
Pro ceníkovou položku je hodnota převzata z ceníku.
Vyberete ze seznamu přípustných MJ objemu.
- Neseskupovat při vytváření objednávky vydané

