Mzdové složky – vstup a výběry
Zaměstnanci – Mzdové složky – vstup a výběry
Formulář obsahuje přehledy mzdových složek všech zaměstnanců získaných z menu Zaměstnanci – Aktualizace mezd, např. fond pracovní doby, nepřítomnost, základní mzda, odměny, daně, zdravotní a sociální pojištění, srážky, sumarizace, hrubá mzda ve volbě.
Zobrazí se tabulka všech mzdových složek, které byly použity u všech zaměstnanců, např. fond pracovní doby, nepřítomnost, základní mzda, odměny, daň, zdravotní pojištění, sociální pojištění, srážky, sumarizace, hrubá mzda) jednotlivých zaměstnanců ve volbě "Aktualizace mezd".

Pod horní lištou je ještě filtrační lišta

kde pomocí tlačítka
 příslušné seznamy otevřete a můžete nastavit potřebné omezení, např. pro účetní období, měsíc, konkrétní osobu, skupinu složky nebo přímo pro konkrétní složku. Bližší informace o používání filtrační lišty najdete v kapitole "Ovládání programu" -> "Práce s datovými okny".
příslušné seznamy otevřete a můžete nastavit potřebné omezení, např. pro účetní období, měsíc, konkrétní osobu, skupinu složky nebo přímo pro konkrétní složku. Bližší informace o používání filtrační lišty najdete v kapitole "Ovládání programu" -> "Práce s datovými okny".
Tisk přehledů
Pomocí filtrační lišty si můžete zobrazit a samozřejmě i vytisknout různé přehledy, např. všechny složky jednotlivého zaměstnanců, určitou složku nebo skupinu složek všech zaměstnanců, je možno vybrat pouze určitou složku nebo skupinu složek za určité období a pod. Samozřejmě k dalším užším výběrům můžete použít filtr. Vytištěná sestava je přehled těchto zobrazených položek
Tisk rekapitulace
Další přehledy – rekapitulace lze vytvořit pomocí tlačítka 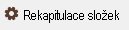 na hlavní liště. Spustíte tak samostatný dialog.
na hlavní liště. Spustíte tak samostatný dialog.
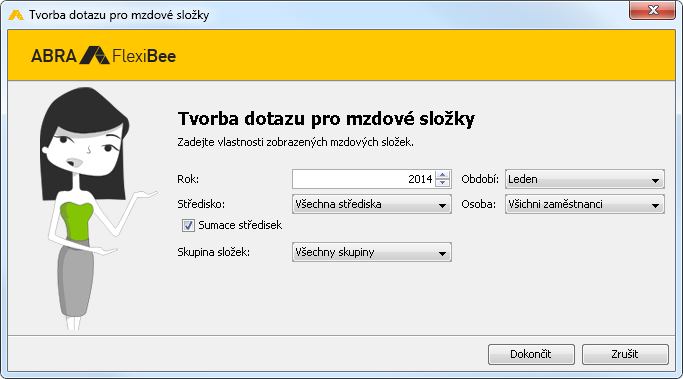
Pomocí tlačítka
 můžete nastavit různé omezení:
můžete nastavit různé omezení:
- Rok
Vyberete potřebný kalendářní rok. - Období
Můžete vybrat jednotlivé měsíce, čtvrtletí, pololetí nebo celý rok. - Středisko
Máte možnost vytvořit sestavu za všechna střediska nebo vybíráte jednotlivá střediska ze seznamu středisek. - Sumace středisek
Zde označíte , pokud chcete sestavu sumarizovat za všechna střediska. Pokud chcete vytvořit přehled za celou firmu, ale chcete mít střediskový přehled, necháte
, pokud chcete sestavu sumarizovat za všechna střediska. Pokud chcete vytvořit přehled za celou firmu, ale chcete mít střediskový přehled, necháte  .
. - Osoba
Máte možnost vytvořit sestavu za všechny zaměstnance nebo vybíráte jednotlivé zaměstnance. - Skupina složek
Máte možnost vytvořit sestavu za všechny skupiny složek nebo si můžete vybrat jen konkrétní skupinu.
Dle vašeho zadání se vytvoří nový tabulkový přehled – rekapitulace. K dalšímu užšímu výběru můžete použít filtr.
Vytištěná sestava je přehled těchto zobrazených položek.
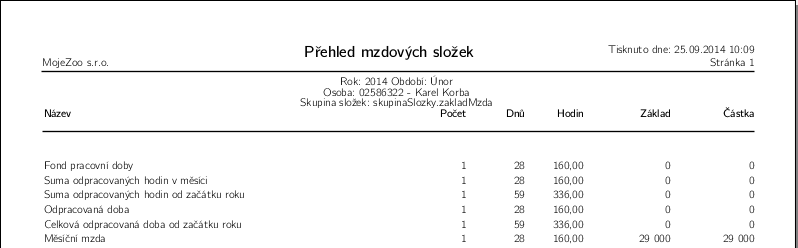
Aktualizace údajů
Tato volba umožňuje rychlou aktualizaci některých jednotlivých mzdových složek jednotlivých zaměstnanců. Samozřejmě nelze takto aktualizovat takové mzdové složky, které vznikly výpočtem. Nelze aktualizovat mzdové složky v období, které je uzamčené.
Přidání mzdové složky
Pokud např. chcete dát všem zaměstnancům odměnu, můžete využít zde tlačítko  . Zobrazí se tabulka, kterou znáte z Aktualizace mezd.
. Zobrazí se tabulka, kterou znáte z Aktualizace mezd.
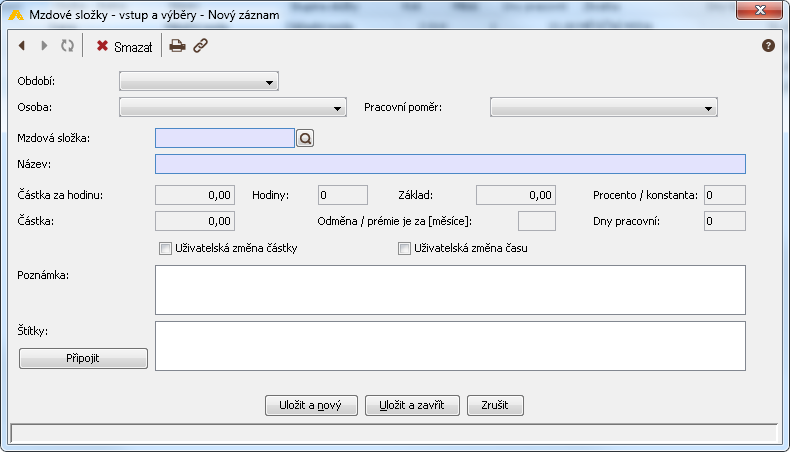
V horní části je rozšířená o další údaje, které je nutno vyplnit.
- Období
vyberete období, do kterého chcete vybranou mzdovou složku přidat. - Osoba
vyberete osobu, které chcete vybranou mzdovou složku přidat. Pokud chcete přidávat stejnou mzdovou složku více zaměstnancům, doporučujeme začít u zaměstnance, který je ve výběru nabízen jako první. - Pracovní poměr
Pokud má zaměstnanec jen jeden pracovní poměr, automaticky se zde tento pracovní poměr nastaví. Pokud m víc pracovních poměrů, musíte si vybrat ten požadovaný. - Vyplňování ostatních údajů již znáte.
Pokud chcete přidávat stejnou mzdovou složku i dalším zaměstnancům, potvrďte dialog tlačítkem  , hodnota se uloží a automaticky se otevře nový dialog s předvyplněnými hodnotami (období, mzdová složka, název), nastaví se další osoba v pořadí a vy již pouze doplníte finanční hodnotu. Takto můžete přidávat rychle stejné mzdové složky vašim zaměstnancům.
, hodnota se uloží a automaticky se otevře nový dialog s předvyplněnými hodnotami (období, mzdová složka, název), nastaví se další osoba v pořadí a vy již pouze doplníte finanční hodnotu. Takto můžete přidávat rychle stejné mzdové složky vašim zaměstnancům.
Mazání mzdové složky
Pokud při kontrole zjistíte, že například jeden zaměstnanec má dostat odměnu, ale máte důvody k tomu mu ji nedat, můžete zde tento řádek smazat pomocí tlačítka  . Samozřejmě bude ještě požadován souhlas se smazáním vybraného záznamu.
. Samozřejmě bude ještě požadován souhlas se smazáním vybraného záznamu.
Změna mzdové složky
Pokud chcete konkrétnímu zaměstnanci např. odměnu zvýšit nebo snížit, použijte tlačítko  . Zobrazí se předvyplněná tabulka, kde můžete nadefinovanou částku změnit.
. Zobrazí se předvyplněná tabulka, kde můžete nadefinovanou částku změnit.
Tímto způsobem můžete např. i snadno zkontrolovat ve mzdové složce "Nemoc", jak to vypadá s proplacením nemoci. Pokud si vyberete  u první řádky, stačí pak jen listovat
u první řádky, stačí pak jen listovat  mezi jednotlivými zaměstnanci.
mezi jednotlivými zaměstnanci.

