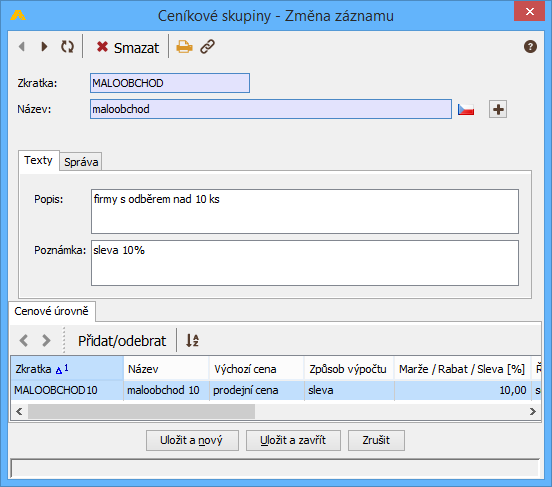Ceník
Zboží – Ceník
Formulář obsahuje seznam veškerého zboží, materiálu, výrobků a služeb. Ke každému záznamu v něm lze přiřadit skupinu zboží, která usnadňuje účtování při nákupu a prodeji. Uvést můžete také prodejní cenu, za kterou chcete danou položku prodávat (bude se pak nabízet při prodeji na fakturu i za hotové).
Pokud u některé položky požadujete evidovat výrobní čísla, je nutné je označit. Ke každé položce můžete nastavit primárního dodavatele. U konkrétních odběratelů (nebo skupin odběratelů) lze nastavit individuální cenu.
Pokud je vybrán typ zásoby "Zboží skladové" nebo "Výrobek", vytváří se k položce v ceníku skladové karty.

- Pomocí tlačítka
 můžete provádět hromadné změny u položek evidence. Hromadné změny lze provádět nad různou skupinou položek: pouze u vybraných položek nebo u všech zobrazených položek. Pro provedení změn u vybraných položek musíte nejprve zvolit položky zaškrtnutím
můžete provádět hromadné změny u položek evidence. Hromadné změny lze provádět nad různou skupinou položek: pouze u vybraných položek nebo u všech zobrazených položek. Pro provedení změn u vybraných položek musíte nejprve zvolit položky zaškrtnutím  , které se nachází na začátku každého řádku položky. U hromadných změn všech zobrazených položek proveďte nejprve požadovanou filtraci. Poté stisknutím tlačítka
, které se nachází na začátku každého řádku položky. U hromadných změn všech zobrazených položek proveďte nejprve požadovanou filtraci. Poté stisknutím tlačítka  a výběrem požadovaného způsobu hromadné změny otevřete „Průvodce hromadnými změnami“. V průvodci pomocí rozbalovacího seznamu vyberete pole, které chcete změnit a vyplníte jeho novou hodnotu. Vše potvrdíte tlačítkem
a výběrem požadovaného způsobu hromadné změny otevřete „Průvodce hromadnými změnami“. V průvodci pomocí rozbalovacího seznamu vyberete pole, které chcete změnit a vyplníte jeho novou hodnotu. Vše potvrdíte tlačítkem  a změny se ihned promítnou.
a změny se ihned promítnou.
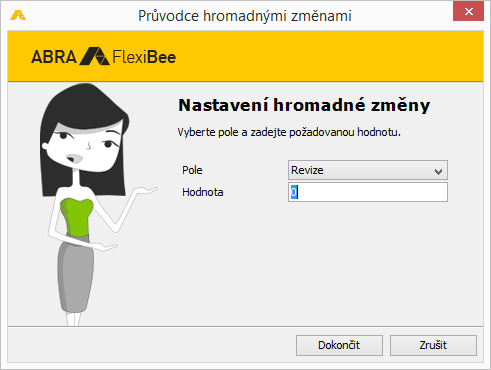
- Upozornění: Provedené změny jsou nevratné, používejte tedy tuto funkci s rozmyslem.
Upozornění: Ceník obsahuje některé volby (nastavení způsobu tvorby prodejních cen, množstevních slev, prodej po celých balení, příp. prodej násobků MJ), které jsou zahrnuty ve službě, jež rozšiřuje ceník.
Stromová struktura ceníku
Tato struktura umožňuje setřídit zboží dle vlastních kritérií bez ohledu na skupiny zboží. Slouží k lepší orientaci, pokud ceník obsahuje velké množství položek.
Stromový ceník zobrazíte/skryjete pomocí tlačítka  .
.

- Nepřipojené položky
- Tato složka obsahuje všechny položky, které dosud nebyly připojeny k žádné složce. Tuto složku nedoporučujeme přejmenovávat.
- Připojené položky
- K této složce můžete vytvořit pomocí tlačítka
 samostatné podsložky. Samozřejmě i k těmto podsložkám můžete tvořit další podsložky.
samostatné podsložky. Samozřejmě i k těmto podsložkám můžete tvořit další podsložky.
Vytvoření stromové struktury ceníku a připojování položek
Jako první krok doporučujeme přidat složky a podsložky připojených položek. Novou složku ceníku přidáte následovně:
- Označíte si kurzorem (zamodříte) „Připojené položky“.
- Stiskem tlačítka
 otevřete okno pro Uzel stromu.
otevřete okno pro Uzel stromu. - Vyplníte potřebné údaje (položka název je povinná).
- Záznam uložíte pomocí tlačítka
 .
.
K vytvořeným složkám můžete libovolně vytvářet potřebné podsložky. (Postupujete stejně jako u vytváření složek, pouze si vždy označíte kurzorem tu složku, ke které chcete podsložku vytvořit). Vytvořené složky a podsložky můžete měnit pomocí tlačítka  nebo mazat tlačítkem
nebo mazat tlačítkem  .
.
Po vytvoření ceníkových položek je potřeba připojit je k požadované složce:
- Označíte si kurzorem (zamodříte) si konkrétní složku nebo podsložku, ke které chcete připojit položky.
- Pomocí tlačítka
 otevřete kompletní ceník, ve kterém zaškrtnete ceníkové položky, které chcete připojit.
otevřete kompletní ceník, ve kterém zaškrtnete ceníkové položky, které chcete připojit. - Volbu potvrdíte tlačítkem
 .
.
Obdobně provedete i odpojení konkrétních ceníkových položek od složky pomocí tlačítka  .
.
Nastavení složky
- Zkratka
- Toto pole slouží pro vyplnění zkratky, není povinné.
- Název
- Toto pole slouží pro vyplnění názvu a je povinné.
- Pokud jste si v úvodním nastavení nastavili cizí jazyky, pak po stisku tlačítka
 můžete pole "Název" vyplnit ve zvolených cizích jazycích. Tyto jazykové varianty názvu se vypisují do dokladů při cizojazyčném tisku. Stiskem tlačítka
můžete pole "Název" vyplnit ve zvolených cizích jazycích. Tyto jazykové varianty názvu se vypisují do dokladů při cizojazyčném tisku. Stiskem tlačítka  pole pro název v cizích jazycích zavřete.
pole pro název v cizích jazycích zavřete.
Záložka „Základní list“
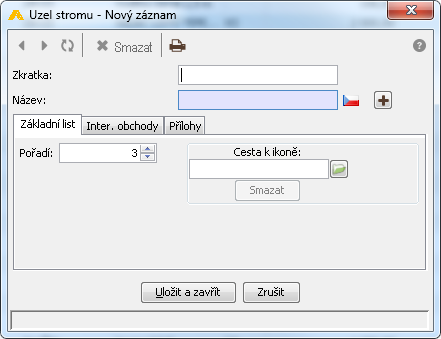
- Pořadí
- Zde nastavíte pořadí složky ve struktuře ceníku.
- Cesta k ikoně
- Pomocí tlačítka
 si můžete k nové podsložce přiřadit ikonu.
si můžete k nové podsložce přiřadit ikonu.
Záložka „Internetové obchody“
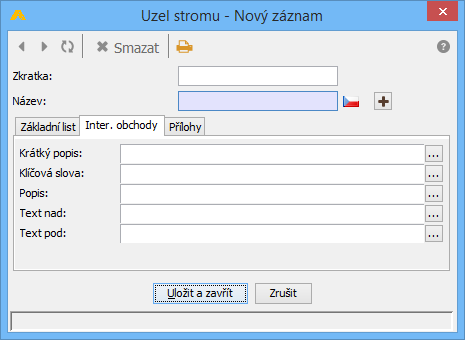
- Krátký popis
- Klíčová slova
- Popis
- Text nad
- Text pod
Záložka „Přílohy“
Na této záložce můžete evidovat dokumenty týkající se daného uzlu stromové struktury ceníku.
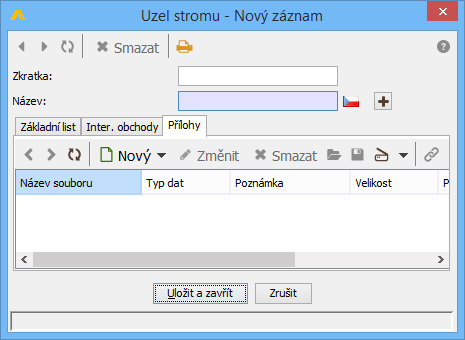
Na horní liště tabulky je řada tlačítek, význam některých z nich je popsán v samostatné kapitole "Ovládání programu".
Pomocí tlačítka  můžete přidat novou přílohu. Při přidávání máte na výběr z těchto možností:
můžete přidat novou přílohu. Při přidávání máte na výběr z těchto možností:
- Soubor – soubor z vašeho lokálního počítače je načten do databáze,
- Odkaz na internet – aplikace eviduje odkaz (URL), data odkazovaného zdroje nejsou do aplikace načtena,
- Odkaz na soubor – aplikace eviduje odkaz na soubor na disku lokálního počítače, data souboru nejsou do aplikace načtena (odkazovaný soubor nepřejmenovávejte, nepřesouvejte a nemažte).
U vložené přílohy se nachází ikona  , která vám umožní přílohu si kdykoliv prohlédnout. Pomocí ikony
, která vám umožní přílohu si kdykoliv prohlédnout. Pomocí ikony  si můžete přílohu uložit na jiné místo. Tlačítko
si můžete přílohu uložit na jiné místo. Tlačítko  slouží k nasnímání daného dokumentu, druhá volba umožňuje zvolit skener a parametry snímání.
slouží k nasnímání daného dokumentu, druhá volba umožňuje zvolit skener a parametry snímání.
Používaná tlačítka

- Pomocí tohoto tlačítka můžete složku "Připojené položky" i vytvořené podsložky přejmenovat, měnit jejich pořadí i přidávat, měnit nebo mazat ikonky.

- Pomocí tohoto tlačítka můžete přidat samostatné podsložky. Samozřejmě je možné k těmto podsložkám vytvořit další podsložky.

- Pomocí tohoto tlačítka smažete vytvořené podsložky.


- Pomocí tohoto tlačítka připojíte ceníkové položky ke složce.

- Pomocí tohoto tlačítka odpojít ceníkové položky od složek.

- Pomocí tohoto tlačítka odpojíte všechny ceníkové položky od složek a podsložek a přesunete je do nepřipojených položek.

Upozornění!!!
Nelze nijak zkontrolovat to, jak a kam jsou položky z ceníku připojeny.
Pokud je ceníková položka připojená do některé složky, nezobrazí se již ve složce "Nepřipojené položky".
Při výběru ceníkových položek k připojení se však zobrazují i takové položky ceníku, které jsou již do jiné složky připojeny. Prodáváte např. autoledničky a budete chtít, aby se zobrazovaly ve složce "Ledničky" a současně i ve složce "Autodoplňky".
Všechny položky ceníku, které jsou v podsložce, se současně zobrazují v nadřazené složce. Můžete si však zařadit položku ceníku pouze do nadřazené složky, aniž byste ji přiřadili do podsložky. Důvod: budete prodávat ledničky (nadřazená složka), ale budete chtít třeba tytéž autoledničky zařadit ještě do samostatné složky.
Tvorba ceníku a cen je velmi rozsáhlá, proto doporučujeme navštívit námi pořádaná školení, která vám objasní, jak v systému ABRA Flexi efektivně s ceníkem pracovat.
Hlavní panel
Stiskem tlačítka  či klávesové zkratky Alt+N otevřete formulář pro nový záznam. Pokud zboží chcete připojit do konkrétní složky/podsložky stromové struktury, stačí mít tuto složku, příp. podsložku označenou. Po uložení formuláře s novým záznamem dojde k uložení právě do označené složky/podsložky.
či klávesové zkratky Alt+N otevřete formulář pro nový záznam. Pokud zboží chcete připojit do konkrétní složky/podsložky stromové struktury, stačí mít tuto složku, příp. podsložku označenou. Po uložení formuláře s novým záznamem dojde k uložení právě do označené složky/podsložky.
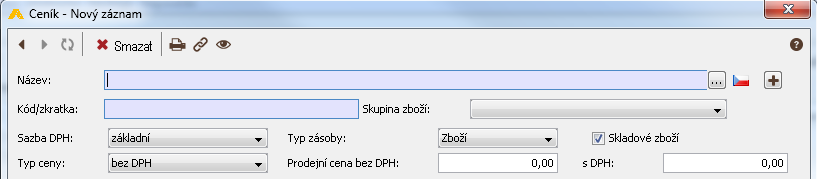
Na horní liště tabulky je řada tlačítek, jejichž význam je popsán v samostatné kapitole "Ovládání programu".
- Název
- Povinné pole, může obsahovat až 255 znaků.
- Obecně reprezentuje záznam v přehledech, tiskových sestavách či výběrových seznamech, proto by měl být záznam vystihovat jedinečným způsobem.
- Pokud jste si v úvodním nastavení nastavili cizí jazyky, pak po stisku tlačítka
 můžete pole "Název" vyplnit ve zvolených cizích jazycích. Tyto jazykové varianty názvu se vypisují do dokladů při cizojazyčném tisku. Stiskem tlačítka
můžete pole "Název" vyplnit ve zvolených cizích jazycích. Tyto jazykové varianty názvu se vypisují do dokladů při cizojazyčném tisku. Stiskem tlačítka  pole pro název v cizích jazycích zavřete.
pole pro název v cizích jazycích zavřete.
- Kód/zkratka
- Pole může obsahovat až 20 znaků. Jedná se o jednoznačnou identifikaci ceníkové položky. Pomocí tohoto kódu/zkratky budete snáze vyhledávat položky v ceníku. Můžete ho využívat při v obchodních vztazích s dodavateli i odběrateli. Vygeneruje se automaticky po vyplnění názvu ceníkové položky (převezme první slovo z pole Název); lze ji dle potřeby přepsat; poznámka: nedoporučujeme používat zkratky, které nesouvisejí s názvem ceníkové položky (pro její nesnadné zapamatování).
- Sazba DPH – výše daně z přidané hodnoty; rolovací seznam obsahuje tyto hodnoty
:
-
- základní – 21 % od roku 2013,
- snížená – 15 % od roku 2013,
- 2. snížená – 10% od 1.1. 2015,
- osvobozeno – bez nároku na odpočet daně.
- Typ ceny
- Pole se vztahuje k nastavené prodejní ceně.
- Pokud používáte rozšířený ceník, pak má toto pole význam i pro zaokrouhlování prodejní ceny.
- Jsou 3 možnosti:
- bez DPH – uvedená prodejní cena je bez DPH; v rozšířeném ceníku se zaokrouhluje vypočtená cena bez DPH,
- včetně DPH (přesně) – z prodejní ceny se zpětně vypočítá DPH; v rozšířeném ceníku se zaokrouhluje vypočítaná prodejní cena včetně DPH (vypočítá se stejným způsobem – zpětně, přesně).
- včetně DPH (koeficient) – uvedená prodejní cena je včetně DPH; z této prodejní ceny se zpětně vypočítá DPH pomocí koeficientu; v rozšířeném ceníku se zaokrouhluje vypočítaná prodejní cena včetně DPH (vypočítá se stejným způsobem – zpětně, pomocí koeficientu).
- Prodejní cena bez DPH/s DPH
- Tato cena je nabízena při prodeji daného zboží na fakturu nebo za hotové. V závislosti na zakoupené verzi si ji počítáte sami nebo je vypočtena na základě nastavené cenotvorby. I v tomto případě si ji můžete individuálně upravit – přepsat.
- Typ zásoby
- Hodnotu v poli je nezbytné vybrat, dříve než začnete s ceníkovou položkou pracovat, v opačném případě by vám systém nedovolil učinit zpětně nějakou změnu; např. zvolte hodnotu „Zboží“ a zaškrtněte příznak Skladové zboží; nabízejí se tyto zásoby:
- Zboží skladové – toto zboží je evidováno na určitém skladu, k tomuto typu zásoby jsou založeny skladové karty – existuje proto přesná evidence o stavu a pohybu těchto zásob.
- Druhy: zboží, materiál, nedokončená výroba, polotovar, výrobek a za určitých okolností i zvíře.
- Zboží neskladové – jedná se o zboží, o kterém nechceme vést evidenci, nejsou k němu založené skladové karty. Do této skupiny patří např. prodej software a pod.
- Druhy: služba, poplatek.
- Služba – pokud firma poskytuje služby, může si pomocí tohoto typu zásoby zjednodušit vystavování prodejních dokladů
- Poplatek – pokud firma účtuje poplatky, může si pomocí tohoto typu zásoby zjednodušit vystavování prodejních dokladů
- Výrobek – výrobky jsou evidovány na určitém skladu, k tomuto typu zásoby jsou založeny skladové karty – existuje proto přesná evidence o stavu a pohybu výrobků
- Skupina zboží
- Volitelné názvy s ohledem na předpokládané využití; výběr hodnoty v tomto poli je důležitý z hlediska cenotvorby a účetnictví; nabízejí se hodnoty evidované v menu Zboží – Skupiny zboží a materiálu.
Vyplnění karty ceníku je pro přehlednost rozděleno do několika záložek.
Záložky v horní polovině karty:
- záložka "Upřesnění"
- záložka "Cenotvorba"
- záložka "Další specifikace"
- záložka "Popis"
- záložka "Poznámka"
- záložka "Správa"
- záložka "Přílohy"
- záložka "Kusovník"
Záložky v dolní polovině karty:
- záložka "Dodavatelé"
- záložka "Odběratelé"
- záložka "Sady a komplety"
- záložka "Poplatky"
- záložka "Podobné zboží"
- záložka "Výrobní čísla"
- záložka "Rezervace"
Záložka "Upřesnění"
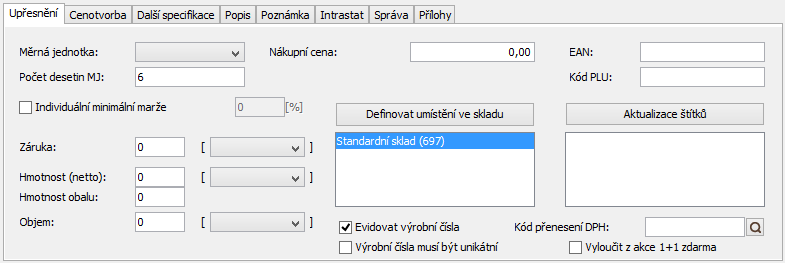
Záložka slouží k upřesnění údajů v ceníku. Převážně se jedná o údaje nepovinné (výjimkou je nutnost definovat umístění ve skladu pro typy zásob "Zboží skladové" a "Výrobek") a záleží na uživateli, zda je využije.
- Měrná jednotka
- Pomocí
 vyberete příslušnou měrnou jednotku. Jsou nastaveny 4 základní – kilogram, kilometr, kus, metr. Pokud potřebujete přidat další měrnou jednotku, pomocí klávesy F2 otevřete dialog "Měrné jednotky", kde si můžete požadovanou měrnou jednotku přidat (menu Nástroje – Číselníky – Měrné jednotky).
vyberete příslušnou měrnou jednotku. Jsou nastaveny 4 základní – kilogram, kilometr, kus, metr. Pokud potřebujete přidat další měrnou jednotku, pomocí klávesy F2 otevřete dialog "Měrné jednotky", kde si můžete požadovanou měrnou jednotku přidat (menu Nástroje – Číselníky – Měrné jednotky).
- Počet desetin MJ
- Může být nastaveno až 6 desetinných míst.
- Nákupní cena
- Nákupní cena je důležitý údaj pro uživatele verze Business a Premium, kteří využívají rozšířený ceník pro výpočet prodejních cen. V ostatních případech se jedná o údaj informativní. Tato cena se zatím neaktualizuje v návaznosti na změny cen při nákupu. V případě, že jste plátci DPH, nákupní cenu zadávejte vždy v ceně bez DPH (nastavení typu ceny v tomto případě nehraje roli).
- EAN
- Mezinárodní unikátní číslo firmy přidělené příslušným úřadem potřebné z hlediska elektronické komunikace EDI.
- Kód PLU
- Jedná se identifikační číslo zboží, které začalo být používáno začátkem devadesátých let. Důvod zavedení byla přesnější a rychlejší kontrola skladových zásob. Pomocí PLU se daly snadno rozlišit podobné výrobky s rozdílnou cenou. PLU kód bývá v některých systémech také nazýván "interním kódem zboží" nebo interním ID. Využití PLU v současnosti je především jako další identifikace výrobku v informačních systémech, při prodeji nebo ke skladovým účelům a inventurám.
- Individuální minimální marže
- Zaškrtnutím tohoto příznaku se zpřístupní pole %, do kterého můžete zapsat hodnotu, s níž chcete danou skladovou položku prodávat (např. nákupní cena výrobku je 100 Kč a individuální minimální marže 10 %; pokud chcete prodat výrobek za 110 Kč, budete upozorněni, že na každém výrobku vyděláte 10 Kč).

- Záruka
- U zboží, na které se vztahuje jiná než běžná záruční lhůta, lze nastavit délku záruky. Pomocí
 vybíráte mezi měsíc/rok. Jiná možnost nastavit nelze.
vybíráte mezi měsíc/rok. Jiná možnost nastavit nelze.
- Hmotnost (netto)
- Údaj o čisté hmotnosti daného zboží. Pomocí
 vybíráte mezi kilogram/kus/metr. Pomocí klávesy F2 otevřete dialog "Měrné jednotky", kde si můžete požadovanou měrnou jednotku přidat (menu Nástroje – Číselníky – Měrné jednotky).
vybíráte mezi kilogram/kus/metr. Pomocí klávesy F2 otevřete dialog "Měrné jednotky", kde si můžete požadovanou měrnou jednotku přidat (menu Nástroje – Číselníky – Měrné jednotky).
- Hmotnost obalu
- Údaj o hmotnosti obalu daného zboží. Tento údaj se uvádí ve stejných jednotkách jako hmotnost netto (další hodnoty můžete doplnit přes menu Nástroje – Číselníky – Měrné jednotky).
- Objem
- Údaj o objemu daného zboží. Pomocí
 vybíráte mezi kilogram/kus/metr. Pomocí klávesy F2 otevřete dialog "Měrné jednotky", kde si můžete požadovanou měrnou jednotku přidat (menu Nástroje – Číselníky – Měrné jednotky).
vybíráte mezi kilogram/kus/metr. Pomocí klávesy F2 otevřete dialog "Měrné jednotky", kde si můžete požadovanou měrnou jednotku přidat (menu Nástroje – Číselníky – Měrné jednotky).
- Definovat umístění ve skladu
- Jestliže jste v hlavním panelu nastavili v poli "Typ zásoby" hodnotu "Zboží skladem" nebo "Výrobek", pak musíte vyplnit název skladu, kde je toto zboží nebo výrobek umístěn. Stiskem tlačítka
 zobrazíte dialog "Výběr skladu". Pomocí
zobrazíte dialog "Výběr skladu". Pomocí  nebo dvojklikem přesunete vybraný sklad z levého sloupce "Dostupné sklady" do pravého sloupce "Vybrané sklady". Potvrzením tohoto dialogu přenesete vybraný sklad do volného pole karty ceníku. V tomto okamžiku dostává systém pokyn, že k tomuto zboží musí být založena skladová karta, do které se ukládají veškeré informace o pohybu, stavu a průměrné ceně.
nebo dvojklikem přesunete vybraný sklad z levého sloupce "Dostupné sklady" do pravého sloupce "Vybrané sklady". Potvrzením tohoto dialogu přenesete vybraný sklad do volného pole karty ceníku. V tomto okamžiku dostává systém pokyn, že k tomuto zboží musí být založena skladová karta, do které se ukládají veškeré informace o pohybu, stavu a průměrné ceně. - Pokud si v seznamu skladů u vybraného skladu nastavíte
 Nové zboží automaticky přidat na tento sklad, bude toto pole skladem automaticky předvyplněno.
Nové zboží automaticky přidat na tento sklad, bude toto pole skladem automaticky předvyplněno. - Pokud si položku ceníku budete prohlížet např. v průběhu roku a na skladě budete mít zásobu zboží, bude tato zásoba uvedena v závorce za jménem skladu.
- Aktualizace štítků
- Toto pole nenechávejte bez povšimnutí. Štítky slouží k "přilepení" pro vás důležitých informací. Mnohoúčelové štítky a jejich možnost vícenásobného přiřazení (libovolný počet různých štítků k jednomu dokladu) vám dává neomezené možnosti vytvářet výběry podle různých kombinací těchto štítků. Stiskem tlačítka
 zobrazíte dialog "Výběr štítků". Pomocí
zobrazíte dialog "Výběr štítků". Pomocí  nebo dvojklikem přesunete vybraný štítek z levého sloupce "Dostupné štítky" do pravého sloupce "Vybrané štítky". Pomocí tlačítka "Správy štítků" otevřete seznam štítků, kde můžete přidávat štítky s dalšími pro vás důležitými informacemi. Potvrzením dialogu "Výběr štítků" přenesete vybrané štítky do volného pole karty ceníku.
nebo dvojklikem přesunete vybraný štítek z levého sloupce "Dostupné štítky" do pravého sloupce "Vybrané štítky". Pomocí tlačítka "Správy štítků" otevřete seznam štítků, kde můžete přidávat štítky s dalšími pro vás důležitými informacemi. Potvrzením dialogu "Výběr štítků" přenesete vybrané štítky do volného pole karty ceníku.
- Evidovat výrobní čísla
- Označením zaškrtávacího pole
 zadáte do systému informaci, že u tohoto zboží je povinnost zadávat výrobní čísla. Bez uvedení výrobních čísel potom nelze doklad o nákupu a prodeji uložit.
zadáte do systému informaci, že u tohoto zboží je povinnost zadávat výrobní čísla. Bez uvedení výrobních čísel potom nelze doklad o nákupu a prodeji uložit. - Evidenci výrobních čísel můžete v průběhu roku zrušit nebo ji naopak nově zavést. V tomto druhém případě – při zaškrtnutí pole "Evidovat výrobní čísla" – budete upozorněni, že na dokladech s touto položkou ceníku bude potřeba doplnit výrobní čísla. Ke zjištění požadovaných dokladů použijte volbu "Skladové pohyby-přehled" a pomocí filtru si položku ceníku vyfiltrujte. Pokud budete mít u dokladu výrobní čísla doplněna, bude v tabulkovém pohledu zaškrtnuto pole "Výr.čísla OK".
- Výrobní čísla se ukládají do samostatné záložky karty ceníku. Informace o nich se přenáší o do skladové karty.
- Výrobní čísla musí být unikátní
- Zaškrtávací pole je dostupné pouze při zaškrtnutém poli Evidovat výrobní čísla. Je-li zaškrtnuté, bude při přidávání dalších výrobních čísel kontrolována jejich unikátnost mezi výrobními čísly daného zboží.
- Kód přenesení DPH
- Toto pole slouží pro plátce DPH, na které se vztahuje § 92a – režim přenesení daňové povinnosti pro dodání zlata, dodání zboží uvedeného v příloze č. 5. Pomocí
 si vyberete z přílohy č. 5 příslušný druh zboží, který se pak zobrazí i v tabulkovém pohledu ceníku.
si vyberete z přílohy č. 5 příslušný druh zboží, který se pak zobrazí i v tabulkovém pohledu ceníku.
- Vyloučit z akce 1 + 1 zdarma
- Zaškrtávací pole se zobrazuje jen při aktivované prodejní akci 1 + 1 zdarma, jinak zůstává skryto. Při jeho zaškrtnutí bude zboží vyloučeno z prodejní akce 1 + 1 zdarma, tj. při jeho zakoupení nebude vznikat nárok na další kus zboží zdarma a ani nebude zbožím zadarmo.
Záložka "Cenotvorba"
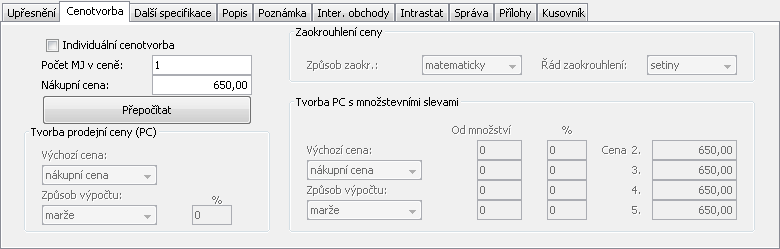
Upozornění!!!
Tato záložka patří do služby, která rozšiřuje ceník. Lze ho používat pouze ve variantě Business a Premium. Evidujete zde prodejní ceny pro určitou skupinu odběratelů, skupinu zboží.
Na každé kartě ceníku je v hlavním panelu vyplněna skupina zboží. Z této skupiny zboží se pak do této záložky přenáší většina informací:
- Zaokrouhlení ceny
- Tvorba prodejní ceny (PC1)
- Tvorba PC (PC2-5) s množstevními slevami
Proto jsou tato pole v tomto okamžiku nepřístupná. Pokud chcete ponechat toto nastavení způsobu výpočtu prodejních cen, máte možnost vyplnit:
- Počet MJ v ceně
- Ve většině případů je přednastavena hodnota „1“ (systém umožní prodej 1 kusu a prodejní cenu pak stanoví jako 1/2 ze stanovené prodejní ceny); poznámka: hodnotu v tomto poli lze kdykoliv přepsat.
- Nákupní cena
- Hodnota se do toho pole přenesla ze stejnojmenného pole ze záložky Upřesnění; mechanismus funguje i opačně, tj. pokud vyplníte toto pole na záložce Cenotvorba, přenese se jeho hodnota do pole Upřesnění.
- Důležitý údaj pro uživatele varianty Business a Premium, kteří využívají rozšířený ceník pro výpočet prodejních cen. V ostatních případech se jedná o informativní údaj. Tato cena se zatím neaktualizuje v návaznosti na změny cen při nákupu. V případě že jste plátci DPH, nákupní cenu zadávejte vždy v ceně bez DPH (nastavení typu ceny v tomto případě nehraje roli).
- Přepočítat
- Tlačítko
 použijte vždy při změně nákupní ceny. Tím se přepočte prodejní cena podle nastaveného způsobu výpočtu a zaokrouhlí podle nastaveného způsobu zaokrouhlování.
použijte vždy při změně nákupní ceny. Tím se přepočte prodejní cena podle nastaveného způsobu výpočtu a zaokrouhlí podle nastaveného způsobu zaokrouhlování.
Pokud nechcete ponechat stávající nastavení způsobu výpočtu prodejních cen podle zvolené skupiny zboží, máte další možnost stanovit individuální cenotvorbu.
- Individuální cenotvorba
- Zaškrtnutím se zpřístupní pole na záložce Cenotvorba, a tím možnost stanovit individuální cenu pouze pro tuto položku ceníku; způsob vyplňování je shodný jako v menu Obchodní partneři – Skupiny zboží a materiálu na záložce Základní cenové úroveň.
- Tvorba prodejní ceny (PC)
- Výchozí cena
- Z rolovacího seznamu vyberte jako výchozí cenu:
- nákupní cena
- žádná cena
- Způsob výpočtu
- Zvolte z těchto možností:
- marže – rozpětí mezi pořizovací a prodejní cenou,
- rabat – srážka z prodejní ceny poskytovaná dodavatelem zboží odběrateli
- %
- Zaokrouhlení ceny
- Způsob zaokrouhlení
- Zvolte, jak chcete zaokrouhlovat cenu:
- nahoru
- dolů
- matematicky
- Řád zaokrouhlení
- Vyberte, dle jakého řádu požadujete zaokrouhlovat:
- nezaokrouhlovat
- tisíciny
- setiny
- desetiny
- jednotky
- desítky
- stovky
- tisíce
- Tvorba PC s množstevními slevami
- Výchozí cena
- nákupní cena
- prodejní cena
- Způsob výpočtu
- Zvolte z těchto možností:
- marže – rozpětí mezi pořizovací a prodejní cenou,
- rabat – srážka z prodejní ceny poskytovaná dodavatelem zboží odběrateli
Od množství, %, Cena 2., 3., 4., 5. – dle vámi uvedených počtů se odvíjí procenta a ceny výpočtů.
Záložka "Další specifikace"
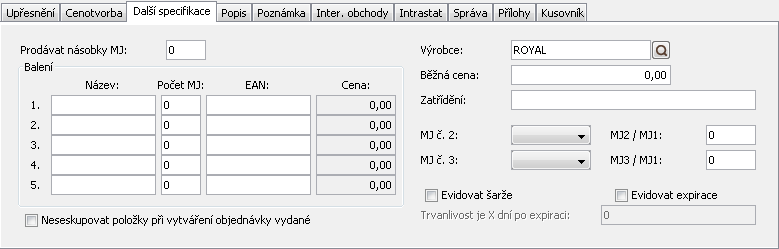
Upozornění !!!
Tato záložka patří do služby, která rozšiřuje ceník.
Evidujete zde prodejní ceny pro určitou skupinu odběratelů, skupinu zboží (prodávat násobky, po různém balení). Obsahuje informace o přepočtech na jiné měrné jednotky.
- Výrobce
- Tento údaj není povinný. Můžete si vyplnit pomocí
 ze seznamu obchodních partnerů.
ze seznamu obchodních partnerů.
- Běžná cena
- Jedná se o informativní údaj, se kterým se dále nepracuje. Využití má především pro internetový obchod.
- Zatřídění
- Toto poje je informativní. Uživatel si může do tohoto pole zapsat např. umístění zboží.
Prodávat násobky MJ
Uveďte počet násobků, pokud zboží neprodáváte po jednotlivých kusech, ale po násobcích, např. palety, dlaždice, sešity s obaly; upozornění: pokud byste chtěli prodat odlišné množství, objeví se chybová hláška:

V případě, že se rozhodnete pro prodej násobků, můžete nastavit cenu za tyto násobky v poli Počet MJ v ceně na záložce Cenotvorba; u doprodeje jednotlivých kusů se nabízí prodejní cena ve výši 1/X prodejní ceny, kde hodnota "X" je nastavena dle pole Počet MJ v ceně.
Balení
Tato sekce slouží k evidenci prodávaného zboží po jednotlivých kusech i po různých baleních (karton, paleta, apod.); lze nastavit až 5 různých druhů balení, a pokud prodáváte i jednotlivé kusy, založte pro každé balení jen 1 kus; nastavujete tyto hodnoty:
- Název
Název balení (např. jednotlivě, karton, paleta).
- Počet MJ
Kolik MJ (měrná jednotka uvedená na záložce Upřesnění) obsahuje balení (např. pro název „jednotlivě“ uveďte 1 MJ).
- EAN
Pokud využíváte čárové kódy, můžete zadat čárový kód i ke každému balení.
- Cena
Needitovatelné pole, ve kterém se zobrazí prodejní cena za celé balení, pokud máte stanovenou prodejní cenu za MJ v hlavičce formuláře.
Přepočet
- MJ č.2: MJ2/MJ1:
- MJ č.3: MJ3/MJ1:
Zde můžete vyplnit další informativní údaj. Může nastat situace, kdy máte v záložce "Upřesnění" nastavenou měrnou jednotku např. kus. Ale jedná se o drobný materiál a víte, že např. 200 ks váží 1 kg. Proto zde můžete nastavit MJ č.2, kde si vyberete tuto druhou MJ – kg. A do vedlejšího políčka MJ2/MJ1 uvedete koeficient přepočtu v poměru MJ2/MJ1, tj. 1/200 = 0,005, což znamená, že jeden kus váží 0,005 kg. Z toho pak snadno vypočtete, kolik kusů prodáváte, prodáváte-li 0,33 kg.
- Evidovat šarže
- Evidovat expirace
- Trvanlivost je X dní po expiraci
Upozornění!!!
S tímto přepočtem se nikde dál nepracuje. Toto je skutečně informace pouze pro vás.
Záložka "Popis"
Tato záložka slouží k uvedení bližších informací o ceníkové položce. Pokud jste si v úvodním nastavení firmy (Firma – Nastavení – Legislativa) vybrali cizí jazyky, je možné tento popis vyplnit i v těchto jazycích. Popis ceníkové položky se nikam netiskne, slouží pouze jako informace pro vás.
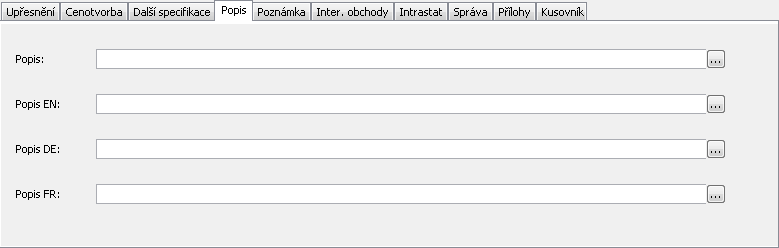
- Popis
- Bližní informace ohledně ceníkové položky ve výchozím jazyce.
- Popis EN, Popis DE, Popis FR
- Bližní informace ohledně ceníkové položky v anglickém, německém a francouzském jazyce, přesněji ve vámi zvolených jazycích.
Záložka "Poznámka"
Záložka umožňuje zápis jakýchkoliv poznámek, které potřebujete mít k dané položce ceníku uložené.
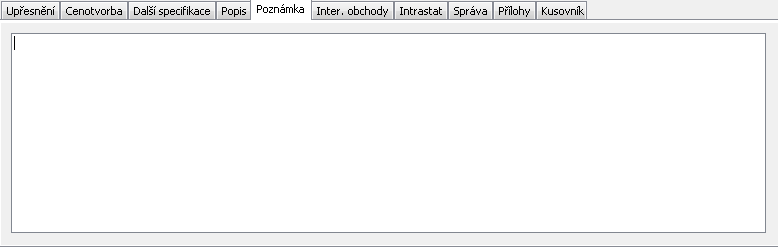
Záložka "Internetové obchody"
- Krátký popis
- Klíčová slova
- Technické parametry
- Dodací lhůta
- Exportovat na internetový obchod
Záložka "Intrastat"
Intrastat je elektronický systém sběru dat povinný pro všechny členské státy Evropské unie. Tato záložka umožňuje evidovat všechny potřebné údaje.
- Evidovat Intrastat
- Příznak zaškrtněte, pokud je dané zboží předmětem evidence Intrastatu.
- Stát
- Z rolovacího seznamu vyberte stát původu zboží; poznámka: stát lze vyplnit i na dokladu.
- Nomenklatura
- Pomocí ikony napravo můžete vybrat číselníky celního kódu – otevře se menu Nástroje – Číselníky – Intrastat – Kódy nomenklatury.
- Kód sledovanosti druhu zboží
- Koeficient pro MJ
- Koeficient pro statistickou hodnotu
Záložka "Správa"
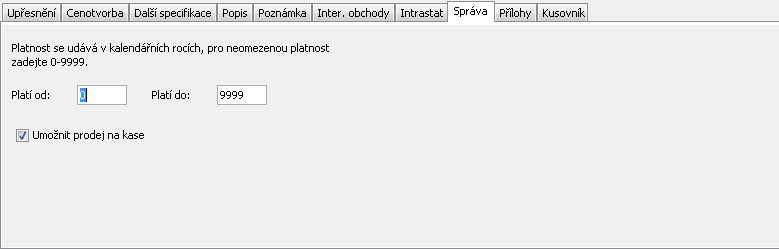
Záložka „Správa“ obsahuje údaj o časové platnosti a též viditelnosti daného záznamu v číselníku (seznamu). Platnost záznamu se udává rozmezím kalendářních let. V rozmezí uvedených let záznam platí, ve zbylých letech záznam není platný a záznam se v číselníku nebude vůbec zobrazovat. Omezením platnosti zajistíte, že při rutinním používání číselníku nebude uživatel zdržován procházením již nepoužívaných záznamů.
Protože je časová platnost vztažena ke kalendářním rokům, neodpovídá fiskálním účetním obdobím.
- Platí od
- Kalendářní rok počátku platnosti záznamu.
- Platí do
- Kalendářní rok ukončení platnosti záznamu.
- Umožnit prodej na kase
- Zaškrtnutím tohoto příznaku můžete povolit nebo zakázat prodej konkrétní ceníkové položky na prodejní kase. Pokud necháte pole nezaškrtnuté, nebude možné položku prodat přes prodejní kasu.

Záložka "Přílohy"
Na této záložce můžete archivovat různé dokumenty týkající se daného zboží, např. technickou specifikaci, fotografie, uživatelský manuál.

Na horní liště tabulky je řada tlačítek, význam některých z nich je popsán v samostatné kapitole "Ovládání programu".
Pomocí tlačítka  můžete přidat novou přílohu. Při přidávání máte na výběr z těchto možností:
můžete přidat novou přílohu. Při přidávání máte na výběr z těchto možností:
- Soubor – soubor z vašeho lokálního počítače je načten do databáze,
- Odkaz na internet – aplikace eviduje odkaz (URL), data odkazovaného zdroje nejsou do aplikace načtena,
- Odkaz na soubor – aplikace eviduje odkaz na soubor na disku lokálního počítače, data souboru nejsou do aplikace načtena (odkazovaný soubor nepřejmenovávejte, nepřesouvejte a nemažte).
U vložené přílohy se nachází ikona  , která vám umožní přílohu si kdykoliv prohlédnout. Pomocí ikony
, která vám umožní přílohu si kdykoliv prohlédnout. Pomocí ikony  si můžete přílohu uložit na jiné místo. Tlačítko
si můžete přílohu uložit na jiné místo. Tlačítko  slouží k nasnímání daného dokumentu, druhá volba umožňuje zvolit skener a parametry snímání.
slouží k nasnímání daného dokumentu, druhá volba umožňuje zvolit skener a parametry snímání.
Záložka "Kusovník"
Tato záložka slouží k evidenci položek, ze kterých se daný výrobek skládá, např. olej z lahve, etikety a samotného oleje. Každá položka kusovníku musí být v ceníku uvedena. Nejprve je zapotřebí založit ceníkovou položku s hodnotou Výrobek, Polotovar nebo Nedokončená výroba v poli Typ výroby v hlavičce formuláře Ceník. Při prvotní práci s kusovníkem se do prvního záznamu nabídne název výrobku dle položky v ceníku, ke které se kusovník vytváří.
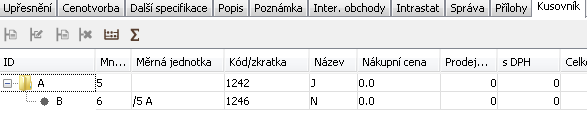
Na horní liště má vlastní tlačítka, jejichž stručný popis je v kapitole "Ovládání programu".
Jsou to tlačítka, která znáte ze stromového ceníku.
Pomocí tlačítka  otevřete formulář pro tvorbu kusovníku.
otevřete formulář pro tvorbu kusovníku.
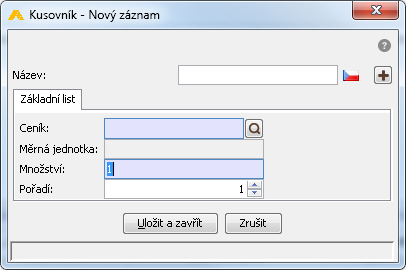
Jako první záznam se nabídne dialog s názvem výrobku (tj. ta položka ceníku, ke které se vytváří kusovník), v další fázi se přidává to, z čeho se výrobek vyrábí.
Pomocí zelené ikony Založit nový kusovník založte nový záznam.
- Název
- Pole "Název" může obsahovat až 255 znaků. Je to údaj nepovinný.
- Pokud jste si v úvodním nastavení nastavili cizí jazyky, pak po stisku tlačítka
 můžete pole "Název" vyplnit v těchto cizích jazycích. Tyto názvy se pak vypisují do dokladů při cizojazyčném tisku. Stiskem tlačítka
můžete pole "Název" vyplnit v těchto cizích jazycích. Tyto názvy se pak vypisují do dokladů při cizojazyčném tisku. Stiskem tlačítka  pole pro název v cizích jazycích zavřete.
pole pro název v cizích jazycích zavřete. - Ceníková položka
- Pomocí tlačítka
 vyberte položku sady z ceníku (menu Zboží – Ceník).
vyberte položku sady z ceníku (menu Zboží – Ceník). - Měrná jednotka
- Pokud máte na záložce Upřesnění vyplněno pole Měrná jednotka, jeho hodnota se automaticky vyplní i do tohoto pole.
- Množství
- Množství použité při výrobě; hodnota uvedená v tomto poli se odepíše ze skladu.
- Pořadí
- Automaticky se pořadí čísluje podle pořadí přidání položek, lze jej libovolně měnit.
Záložka "Nákupní ceny"
Záložka zajišťuje přednabízení cen u dodavatele a usnadňuje práci s příjemkami, výdejkami, přijatými a vydanými fakturami. Nákupní ceny lze určit pro každou firmu zvlášť. Když vytváříte fakturu, doplní se cena automaticky právě z této záložky, další možností je uvést ji ručně přímo na faktuře.

Na horní liště je řada tlačítek, jejichž význam je popsán v samostatné kapitole "Ovládání programu".
Pomocí tlačítka  otevřete formulář pro přidání dodavatele:
otevřete formulář pro přidání dodavatele:
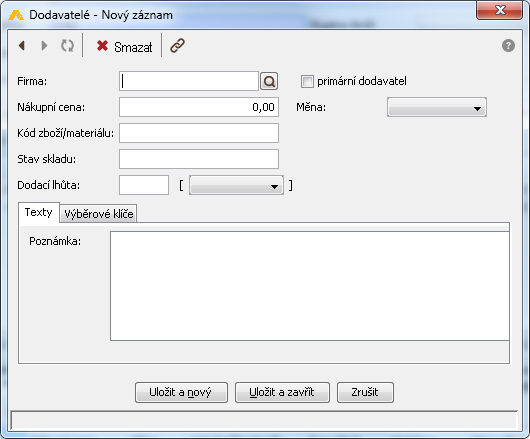
Zde vyplněné údaje slouží pro zjednodušení vystavování objednávek pro stále partnery.
- Firma
- Pomocí tlačítka
 vyberte dodavatele z adresáře (menu Obchodní partneři – Adresy firem). Pro vaši informaci si můžete označit některého dodavatele
vyberte dodavatele z adresáře (menu Obchodní partneři – Adresy firem). Pro vaši informaci si můžete označit některého dodavatele  jako primárního.
jako primárního. - Nákupní cena
- Uveďte výši nákupní ceny.Tyto ceny budou při výběru z ceníku na dokladu respektovány a při vyplnění pole Měna dojde k případnému přepočtu na měnu dokladu.
- Kód zboží/materiálu
- Kód zboží/materiálu, pod kterým dodavatel eviduje dané zboží/materiál.
- Stav skladu
- Dodací lhůta
- Primární dodavatel
Měna – na tuto měnu bude brán zřetel i při vystavování dokladů (např. u vydané faktury nebo přijaté objednávky)
Při vystavení vydané objednávky po zvolení zde uvedeného dodavatele se vám do objednávky přenesou i zde uvedené další údaje.
Záložka "Prodejní ceny"
Záložka zajišťuje přednabízení odběratele při vytváření dokladů (např. v příjemce) a usnadňuje práci s příjemkami, výdejkami, přijatými a vydanými fakturami. Prodejní ceny lze určit pro každou firmu zvlášť. Když vytváříte fakturu, doplní se cena automaticky právě z této záložky, další možností je uvést ji ručně přímo na faktuře.

Na horní liště je řada tlačítek, jejichž význam je popsán v samostatné kapitole "Ovládání programu".
Pomocí tlačítka  otevřete formulář pro přidání odběratele nebo skupiny odběratelů:
otevřete formulář pro přidání odběratele nebo skupiny odběratelů:
Zde vyplněné údaje slouží pro zjednodušení vystavování dokladů o prodeji pro stále partnery nebo pro určité skupiny odběratelů.
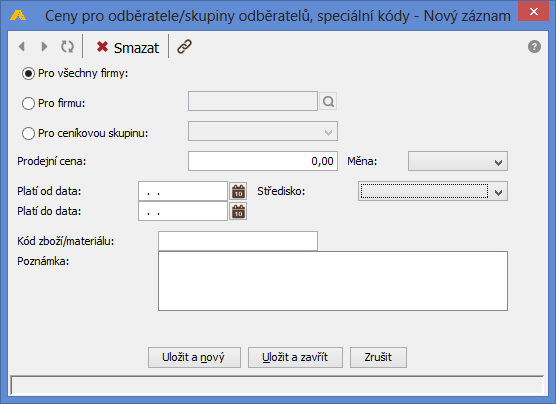
Nejprve zvolte, zda se prodejní cena bude týkat všech firem / konkrétní firmy / skupiny firem. Dle vašeho výběru zaškrtněte níže uvedený příznak (ostatní se pak zneaktivní).
Vyplňujte pouze pole Firma nebo Skupina firem. Obě pole nevyplňujte.
- Pro všechny firmy
- Prodejní cena se bude týkat všech firem. Tyto ceny budou při výběru z ceníku na dokladu respektovány a při vyplnění pole Měna dojde k případnému přepočtu na měnu dokladu.
- Pro firmu
- Pomocí ikony napravo vyberte firmu (otevře se menu Obchodní partneři – Adresy firem).
- Pro skupinu firem
- Hodnotu vyberte z rolovacího seznamu; nabízejí se ty skupiny firem evidované v menu Obchodní partneři – Skupiny firem.
- Prodejní cena
- Uveďte výši prodejní ceny.
- Měna
- Měna prodejní ceny.
- Středisko
- Z rolovacího seznamu vyberte středisko; nabízejí se hodnoty evidované v menu Nástroje – Číselníky – Střediska.
- Platí od data
- Od jakého data platí prodejní cena.
- Platí do data
- Do jakého data platí prodejní cena.
- Kód zboží/materiálu
- Pod tímto kódem odběratel eviduje zboží/materiál.
- Poznámka
- Pole pro libovolnou poznámku.
Při vystavení vydané faktury nebo dokladu o prodeji za hotové po zvolení zde uvedeného odběratele (nebo odběratele, který patří do zde uvedené skupiny firem) se vám do prodejního dokladu přenesou i zde uvedené další údaje.
Je možné zadat několik položek s rozdílnou cenou u jednotlivých středisek.Při přidávání položek do vydané faktury se vám dotáhnou prodejní ceny podle zvoleného střediska v záložce "Specifikace".
Záložka "Texty"
- Poznámka
- Libovolná informace, upřesnění.
Záložka "Výběrové klíče"
Štítky – ke konkrétní ceníkové položce můžete připojit různé štítky; pomocí tlačítka  se zobrazí tabulka pro výběr štítků; z levé tabulky Dostupné štítky přesuňte pomocí šipky štítky, které chcete k dané smlouvě přiřadit, do pravé tabulky Vybrané štítky, a výběr potvrďte tlačítkem
se zobrazí tabulka pro výběr štítků; z levé tabulky Dostupné štítky přesuňte pomocí šipky štítky, které chcete k dané smlouvě přiřadit, do pravé tabulky Vybrané štítky, a výběr potvrďte tlačítkem  ; pokud potřebujete přidat štítek, který dosud nemáte v levé tabulce Dostupné štítky, použijte tlačítko
; pokud potřebujete přidat štítek, který dosud nemáte v levé tabulce Dostupné štítky, použijte tlačítko  ; otevře se číselník štítků (menu Nástroje – Číselníky – Štítky), ve kterém můžete požadovaný štítek přidat.
; otevře se číselník štítků (menu Nástroje – Číselníky – Štítky), ve kterém můžete požadovaný štítek přidat.
Záložka "Sady a komplety"
Záložka slouží k nastavení ceníkových položek, ze kterých se sada nebo komplet skládají. Využijete ji při spojení 2 a více ceníkových položek při prodeji do jedné fakturované položky, např. pokud máte 2 ceníkové položky (př. sešit a obaly) a potřebujete je fakturovat jako sešit s obalem společně.

Na horní liště je řada tlačítek, jejichž význam je popsán v samostatné kapitole "Ovládání programu".
Pomocí tlačítka  otevřete formulář pro přidání jednotlivých částí, které máte uvedeny v ceníku:
otevřete formulář pro přidání jednotlivých částí, které máte uvedeny v ceníku:
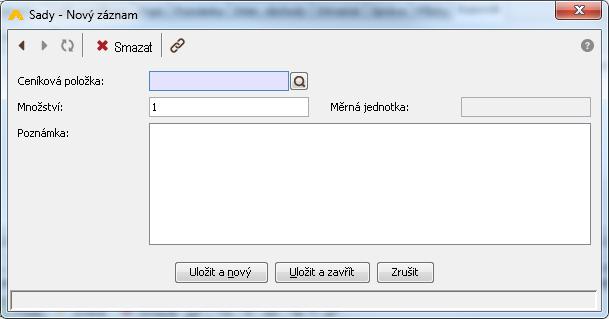
- Ceníková položka
- Pomocí tlačítka
 vyberte položku sady z ceníku (menu Zboží – Ceník).
vyberte položku sady z ceníku (menu Zboží – Ceník). - Množství
- Uveďte množství jedné sady.
- Měrná jednotka
- Pole se automaticky vyplní při výběru hodnoty v poli Ceníková položka, pokud máte na záložce Upřesnění vyplněné pole Měrná jednotka.
- Poznámka
- Pole pro libovolnou poznámku.
Záložka "Poplatky"
Na této záložce lze uvádět poplatky vztahující se k nějakému zboží, např. recyklační při výrobě. Při prodeji příslušného zboží je pak automaticky přidána položka s poplatkem.

Na horní liště je řada tlačítek, jejichž význam je popsán v samostatné kapitole "Ovládání programu".
Pomocí tlačítka  otevřete formulář pro přidání jednotlivých poplatků, které máte uvedeny v ceníku:
otevřete formulář pro přidání jednotlivých poplatků, které máte uvedeny v ceníku:
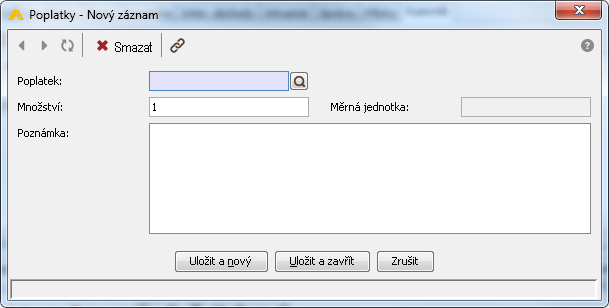
- Poplatek
- Pomocí tlačítka
 vyberte poplatek z ceníku (menu Zboží – Ceník).
vyberte poplatek z ceníku (menu Zboží – Ceník). - Množství
- Uveďte počet poplatků; ve většině případů se jedná o 1.
- Měrná jednotka
- Pole se automaticky vyplní při výběru hodnoty v poli Ceníková položka, pokud máte na záložce Upřesnění vyplněné pole Měrná jednotka.
- Poznámka
- Pole pro libovolnou poznámku.
Záložka "Podobné zboží"
Záložka umožňuje zadat k ceníkové položce další položky od jiných dodavatelů, které jsou jí podobné. Toto zboží lze pak nabízet, pokud dané zboží doprodáte.

Na horní liště je řada tlačítek, jejichž význam je popsán v samostatné kapitole "Ovládání programu".
Pomocí tlačítka  otevřete formulář pro přidání podobného zboží, které máte uvedeny v ceníku:
otevřete formulář pro přidání podobného zboží, které máte uvedeny v ceníku:
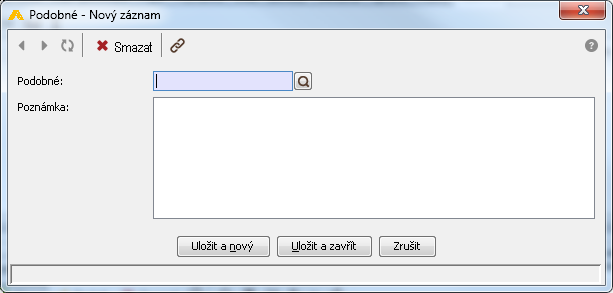
- Podobné
- Pomocí tlačítka
 vyberte položku z ceníku (menu Zboží – Ceník).
vyberte položku z ceníku (menu Zboží – Ceník). - Poznámka
- Pole pro libovolnou informaci.
Záložka „Evidence obalů EkoKom“

V případě, že se na vás vztahuje zákon o obalech 477/2001 Sb., věnujte pozornost vyplnění této záložky. Klikněte na tlačítko Přidat a vyplňte detail záznamu.
Poznámka: přehled o produkci obalů EKO-KOM naleznete v průvodci přes menu Zboží – Výkaz o produkci obalů EKO-KOM.

- Název
- Název daného obalu.
Záložka „Upřesnění“
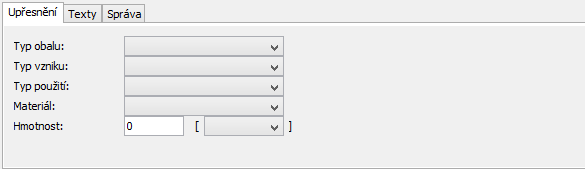
Typ obalu – druh obalu; lze vybírat z těchto možností:
- Obchodní – Prodejní
- Obchodní – Skupinové
- Obchodní – Přepravní
- Průmyslové
Typ vzniku – jakým způsobem obaly vznikly; lze vybírat z těchto možností:
- Vyrobené v ČR
- Nakoupené v ČR
- Importované ČR
Typ použití – na kolik použití daný obal je; lze vybírat z těchto možností:
- Obaly na jedno použití
- Opakovaně používané obaly
- Materiál
- Zvolte, z jakého kovu je materiál vyroben, např. měkké plasty, pevné duté plasty, papír, sklo, dřevo, kovy, textil apod.
- Hmotnost
- Hmotnost v gramu/kilogramu/tuně.
Záložka „Texty“
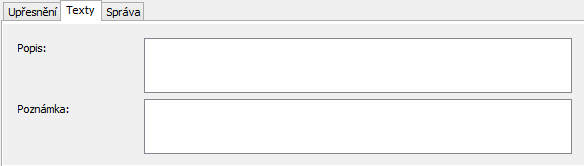
Záložku "Texty" obsahují všechny číselníky, všechny seznamy. Jsou to dvě pole, kde si můžete vyplňovat údaje dle vlastních potřeb. Jejich vyplnění není povinné.
- Popis
- Bližší charakteristika.
- Poznámka
- Další poznámka.
Záložka „Správa“
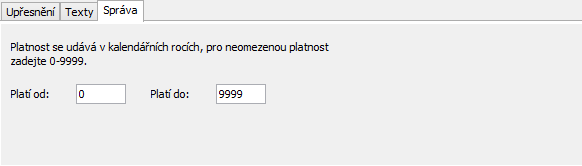
Záložka „Správa“ obsahuje údaj o časové platnosti a též viditelnosti daného záznamu v číselníku (seznamu). Platnost záznamu se udává rozmezím kalendářních let. V rozmezí uvedených let záznam platí, ve zbylých letech záznam není platný a záznam se v číselníku nebude vůbec zobrazovat. Omezením platnosti zajistíte, že při rutinním používání číselníku nebude uživatel zdržován procházením již nepoužívaných záznamů.
Protože je časová platnost vztažena ke kalendářním rokům, neodpovídá fiskálním účetním obdobím.
- Platí od
- Kalendářní rok počátku platnosti záznamu.
- Platí do
- Kalendářní rok ukončení platnosti záznamu.
Záložka „Příslušenství“

- Příslušenství
- Jedná se o jiné ceníkové položky, které souvisejí s danou ceníkovou položkou, na níž se právě nacházíte; lze jej vybrat z menu Zboží – Ceník; např. když k počítači patří kabel.
- Poznámka
- Libovolná poznámka k příslušenství.
Záložka „Atributy“

Nejčastější použití atributů je u e-shopu, např. budete prodávat pracovní oblečení a atributy budou velikosti (S, M, L, XL, XXL, XXXL), barvy, materiál apod.
- Přidej atribut
- Budete přesměrováni do menu Zboží – Číselníky atributů – Typy atributů.
- Přidej skupinu atributů
- Dostanete se do menu Zboží – Číselníky atributů – Skupiny atributů.
Záložka „Cenové úrovně“

Cenové úrovně umožňují poskytovat slevy pro vybrané skupiny odběratelů a zboží a využívají se při vystavování dokladů o prodeji zboží ze skladu, a to na fakturu i za hotové.
Pomocí tlačítka  přidáte nebo odeberete "cenové úrovně"
přidáte nebo odeberete "cenové úrovně"
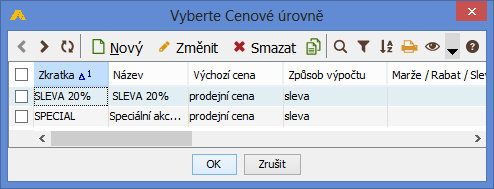
Záložka "Výrobní čísla"
Pokud na záložce Upřesnění zaškrtnete příznak Evidovat výrobní čísla, pak se v této záložce zobrazují výrobní čísla toho zboží, které máte na skladě.
Upozornění: výrobní čísla je nutné zaevidovat předtím, než začnete pracovat s ceníkovou položkou!

Na horní liště je řada tlačítek, jejichž význam je popsán v samostatné kapitole "Ovládání programu".
V této záložce si můžete u každého výrobního čísla zjistit, jakým dokladem bylo zboží nakoupeno i jakým dokladem bylo vzato na sklad.
Pokud vás zajímá historie výrobních čísel, slouží k tomu samostatná volba "Výrobní čísla" v modulu "Zboží".
Záložka "Rezervace"
V této záložce máte seznam rezervací vybraného zboží.

Na horní liště formuláře je řada tlačítek, jejichž význam je popsán v samostatné kapitole "Ovládání programu".
Rezervaci zboží lze provést několika způsoby:
- menu Zboží – Ceník – záložka Rezervace,
- menu Obchodní partneři – Adresy firem – záložka Rezervace,
- menu Zboží – Rezervace,
- menu Prodej – Objednávka přijatá – okamžitě při přijetí objednávky
- a podle nastavení rezervací v nastavení firmy mohou rezervace vznikat též automaticky při přijetí objednávky či při naskladnění objednaného zboží.
Rezervace se zpětně vždy promítnou na kartě zboží, na kartě odběratele i v centrální evidenci rezervací v samostatné volbě v modulu Zboží.
Stiskem tlačítka  či klávesové zkratky Alt+N otevřete formulář pro nový záznam. Tento formulář je shodný pro rezervaci zboží na všech místech programu s výjimkou tvorby rezervace přímo z objednávky.
či klávesové zkratky Alt+N otevřete formulář pro nový záznam. Tento formulář je shodný pro rezervaci zboží na všech místech programu s výjimkou tvorby rezervace přímo z objednávky.
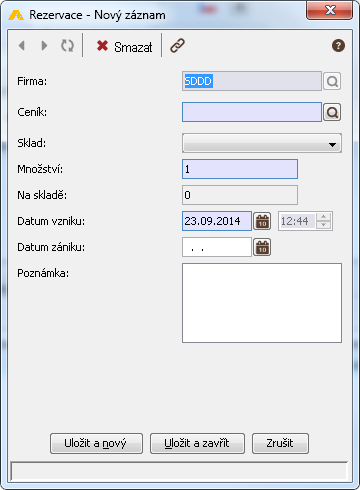
Na horní liště formuláře je řada tlačítek, jejichž význam je popsán v samostatné kapitole "Ovládání programu".
- Firma
- Pomocí
 vyberete firmu, pro kterou chcete zboží rezervovat. Pokud děláte rezervaci přímo na kartě odběratele, je tato položka předvyplněna.
vyberete firmu, pro kterou chcete zboží rezervovat. Pokud děláte rezervaci přímo na kartě odběratele, je tato položka předvyplněna. - Ceník
- Pomocí
 vyberete z požadovanou položku z ceníku. Pokud děláte rezervaci přímo na kartě zboží, je tato položka předvyplněna.
vyberete z požadovanou položku z ceníku. Pokud děláte rezervaci přímo na kartě zboží, je tato položka předvyplněna. - Sklad
- Pomocí
 vyberete název skladu, kde je položka ceníku umístěna. Pokud děláte rezervaci přímo na kartě zboží, je tato položka předvyplněna.
vyberete název skladu, kde je položka ceníku umístěna. Pokud děláte rezervaci přímo na kartě zboží, je tato položka předvyplněna. - Množství
- Zadáte rezervované množství.
- Datum vzniku
- Zadáte datum vzniku rezervace.
- Datum zániku
- Vyplníte datum zániku rezervace.
- Poznámka
- Můžete vyplnit libovolnou poznámku.
K zániku rezervace dochází automaticky po vyfakturování rezervovaného zboží.
Záložka „Šarže a expirace“
Záložku evidujete pouze u zboží, které má záruku, u skladu vedeného metodou FIFO.
Záložka „Stavy položky ceníku“
Budete přesměrováni do menu Zboží – Číselník stavů položek ceníku.
Cenotvorba příklad
Specifikace prodejní ceny lze v programu Abra ABRA Flexi nastavit několika způsoby:
- Zboží – Ceník – Ceníková položka – pole „Prodejní cena“ na hlavičce záznamu
- Zde můžete zvolit pevnou prodejní cenu pro danou ceníkovou položku.
- Zboží – Ceník – Ceníková položka – záložka „Cenotvorba“
- Zde můžete nastavit prodejní cenu pomocí marže a nastavit množstevní ceny.
- Zboží – Ceník – Ceníková položka – záložka „Prodejní ceny“ v dolní části záznamu
- Na této záložce můžete nastavit prodejní ceny pro konkrétní firmu nebo ceníkovou skupinu.
- Zároveň tato záložka umožňuje nastavit prodejní ceny i v jiných měnách.
- Zboží – Ceník – Ceníková položka – záložka „Cenové úrovně“ v dolní části záznamu
- Pomocí cenových úrovní můžete nastavit různé ceny pro nadefinované ceníkové skupiny. Pokud do záznamu obchodního partnera přidáte cenovou úroveň, bude se tato úroveň automaticky vyplňovat při vydávání faktury.
- Příklad na použití cenových úrovní a ceníkových skupin
Budeme pracovat s jednoduchými cenovými úrovněmi, kdy máme 3 typy zákazníků, kterým budeme poskytovat různé slevy, a to velkoobchody (20%) , maloobchody (10%) a cílové spotřebitele (0%). Nejprve si nastavíme ceníkové skupiny, pro náš příklad postačí dvě skupiny a to skupina „velkoobchod“ a skupina „maloobchod“, ke každé cenové skupině vytvoříme konkrétní cenové úrovně (nabídka „Zboží“ – „Cenové úrovně“) . Ty vytvoříte kliknutím na tlačítko „Přidat/Odebrat“ a stisknutím tlačítka „Nový“ otevřete nový záznam. V tomto záznamu můžete zvolit způsob tvorby prodejní ceny, způsob zaokrouhlení a nastavení množstevních slev. Nám postačí nastavit 10% slevu pro maloobchod a 20% slevu pro velkoobchod. Velmi důležitou záložkou je záložka „Ceníky“ ve spodní části záznamu, kde zvolíte, pro jaké ceníkové položky bude cenová úroveň platit. V případě, že chcete aby cenová úroveň platila na všechny položky, zaškrtněte příznak v levém horním rohu vedle názvu prvního sloupce. Dále můžete zvolit, konkrétní skupiny zboží, ceníkové skupiny nebo obchodní partnery, pro které bude cenová úroveň použita. V našem případě přidáme do záložky „Ceníkové skupiny“ naše skupiny „velkoobchod“ nebo „maloobchod“. Do záložky „Adresář“ přidáme obchodní partnery z ceníku, kteří využívají tyto slevy. Po nastavení těchto parametrů se bude cena na vydané faktuře automaticky měnit podle zadaných informací.
- Ve zkratce
- 1)Vytvořit cenové úrovně

- 2)Vytvořit ceníkové skupiny
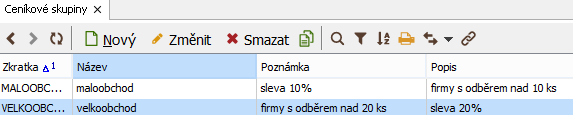
- 3)Přiřadit k cenovým úrovním firmy z adresáře, skupiny zboží, ceníky a ceníkové skupiny

- 4)Přiřadit cenové úrovně k ceníkovým skupinám