Banka
Peníze – Banka
Formulář obsahuje seznam bankovních výpisů se všemi údaji podstatnými pro evidenci bezhotovostních plateb. S bankovním dokladem lze spárovat faktury, pohledávky, závazky nebo vytvořit zálohový daňový doklad z bankovního dokladu, kterým se uhrazovala zálohová faktura.
Obslužné funkce
Seznam dokladů má horní nástrojovou lištu s tlačítky funkcí a filtračními roletami. Obojí slouží k rychlému spuštění často používaných funkcí a zvolení výběrů.

Funkce „Vazby“

Při tvorbě a aktualizaci dokladů vznikají vazby mezi jednotlivými doklady. Jsou jimi:
- Uhrazující doklad
- Vydané a přijaté faktury, pohledávky a závazky po úhradě mají propojení (vazby) na bankovní doklady, pokladnu (interní doklady).
- Kurzové rozdíly
- Při úhradách faktury v cizí měně díky změnám kurzů vznikají kurzové rozdíly. Pro jejich správné účtování vznikají interní účetní doklady.
- Přecenění na konci roku (je-li doklad v měně)
- Když faktury v cizí měně nejsou na konci roku zcela uhrazeny. Díky změnám kurzů je nutné rozdíly v ceně faktury na konci roku zahrnout do celkové ceny faktury. K jejich správnému účtování slouží interní účetní doklady.
- Výdejky, příjemky
- Při tvorbě faktury s ceníkovými "skladovými" položkami se zakládají automaticky výdejky, respektive příjemky.
- Zálohy, zálohové daňové doklady
Program zobrazí seznam všech dokladů, které jsou "ve vazbě" s aktuálním dokladem (stojí na něm kurzor). Při dvojkliku na vazební doklad je zobrazen další seznam, který obsahuje požadovaný doklad. Dalším dvojklikem můžete zobrazit okno dokladu. Tímto způsobem můžete vidět celou historii dokladu.
- Nejdříve zaznamenáte poptávku odběratele.
- Na jejím základě vytvoříte svou nabídku (popř. několik variant).
- Od odběratele následně přijmete jeho objednávku.
- Pro její uspokojení rozešlete poptávky svým dodavatelům.
- Podle výhodnosti přijatých nabídek dodavatelů objednáte vytvořením objednávek vydaných.
- Zboží dodané dodavateli bude jistě provázeno přijatými fakturami, se kterými bude po naskladnění svázáno několik příjemek.
- Je čas dodat zboží odběrateli: na vydanou fakturu jsou vázány skladové výdejky.
- Vydaná faktura je později uhrazeny v bance. Pokud jsou v cizí měně, vznikají kurzové rozdíly, nebo při úhradě v následujícím roce také přecení dokladů.
Díváte-li se na jakýkoliv doklad uprostřed popsaného řetězce, můžete se pomocí funkce Vazby v tomto řetězci pohybovat a vidět tak související doklady. Tato funkce ABRA Flexi vám usnadní práci při vyhledávání a kontrole dokladů.
Funkce „Sumy“
Na horní liště vpravo je dostupné tlačítko  určené pro sumaci dokladů. Bližší informace o této funkci naleznete v kapitole Doklady -> Sumace v seznamu dokladů.
určené pro sumaci dokladů. Bližší informace o této funkci naleznete v kapitole Doklady -> Sumace v seznamu dokladů.
Funkce „Hromadné změny“

Pro rychlou změnu hodnoty konkrétního pole u mnoho položek najednou je určena funkce hromadné změny. Popis jejího použití naleznete v kapitole Hromadné změny.
Funkce „Služby“
- Funkce
 –
– 
- Pomocí této volby můžete vytvořit/zrušit vazbu mezi uhrazujícím a uhrazovaným dokladem. Nejdřív se zobrazí dialog "Výběr pohledávky/závazku ke spárování úhradou", kde si vyberete příslušný doklad určený ke spárování s vybranou platbou. Služba nabízí totožnou funkci jako tlačítko
 /
/  na jednotlivých dokladech.
na jednotlivých dokladech. - Funkce
 –
– 
- Pomocí této volby můžete vytvořit vazbu mezi úhradou a uhrazovanými doklady ručně. Například pokud vám váš odběratel zaplatí několik faktur najednou, je možné tyto faktury napárovat na jeden bankovní pohyb. Po kliknutí na tlačítko se otevře tabulka, ve které vyberete, jaký doklad chcete s pokladním dokladem spojit. Pokud vám po spojení platby vznikne rozdíl, máte možnost zaúčtovat rozdíl a přeplatek.
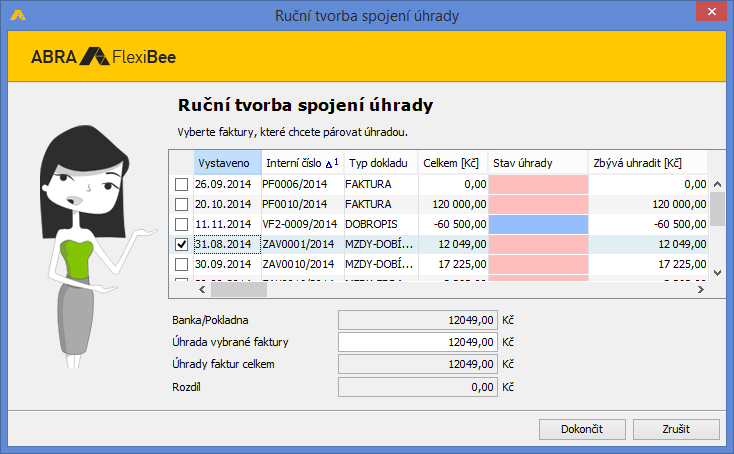
- Funkce
 –
– 
- Tato volba umožňuje automatické párování platby s přijatou/vydanou fakturou. Na obrazovce proběhne informace o párování a do sloupečku "Jak uhrazeno" se vypíše informace pro uživatele, např. automaticky dle var.sym., tj. v případě, že proběhlo párování na základě shodné částky a shodného variabilního symbolu.
- Funkce
 –
– 
- Tato volba umožňuje z platby za zálohovou fakturu vytvořit zálohový daňový doklad.
- Funkce
 –
– 
- Pokud je zálohová faktura plně uhrazena, udělá se rovnou konečná faktura, ve které se zálohová faktura už i odečte. Pokud zálohová faktura obsahuje položky z ceníku – může obsahovat i položky s výrobním číslem, vytvoří se současně i výdejka a nabídne k vybrání případné výrobní číslo.
- Podmínkou pro tento způsob vytvoření faktury je, že zálohová faktura musí být uhrazena, nesmí být bezpoložková, nesmí mít na sebe navázaný skladový doklad a nesmí být již odpočtená. V položkách takto vytvořené konečné faktury nelze měnit částku. Fakturovaná částka tedy musí být ve stejné výši jako uhrazená záloha.
- Funkce
 –
– 
- Tato volba umožňuje vytvořit přeplatek, kdy se nespárovaná část platby přesune do ostatních pohledávek nebo závazků. Po kliknutí na tlačítko Vytvořit přeplatek se zobrazí okno pro volbu typu dokladu (pokud nemáte nastavené v automatických operacích v Nastavení firmy). Po výběru a potvrzení dokladu se zobrazí informace, že doklad pro přeplatek byl vytvořen.
- Funkce
 –
– 
- Pro využívání této funkce je třeba mít nastaven svůj bankovní účet v seznamu bankovních účtů. V záložce „Elektronická banka“ zvolíte formát podle vaší banky. Po zvolení formátu se vám automaticky nastaví přípona souboru, kterou daná banka podporuje, a vyberete adresář (pomocí tlačítka
 ), odkud se budou z vašeho počítače načítat výpisy a kam se budou ukládat příkazy.
), odkud se budou z vašeho počítače načítat výpisy a kam se budou ukládat příkazy. - Funkce
 –
– 
- Tato funkce vám umožní stahovat online výpisy, pokud využíváte Fio banku. Podrobnější popis nastavení nezbytného pro úspěšné používání této funkce naleznete v nápovědě v kapitole "Banka" – "Automatické načítání výpisů Fio banky".
Funkce "Služby" na dokladu
Zde jsou uvedeny pouze funkce přístupné při otevření dokladu.
- Funkce
 –
– 
- Tuto funkci lze použít u dokladu, který neobsahuje položky z ceníku. Pomocí této funkce je možné rozúčtovat doklad na dílčí položky dokladu. Po stisknutí tlačítka se zobrazí formulář „Rozúčtování dokladu“, na kterém vyberete: Předpis zaúčtování, Základ (Kč), Dal základu, Řádky DPH, Řádek kontrolního hlášení DPH, Středisko, Činnost a Zakázku.
- Další řádek přidáte pomocí tlačítka „Přidat položku“.
Filtrační rolety
Pomocí filtračních rolet můžete jednoduše a rychle provádět filtraci zobrazených dokladů. Filtraci si nastavte podle svých aktuálních potřeb; naposledy využitá filtrace se aplikuje i při dalším otevření seznamu. Filtrovat je možné podle parametrů:
- Kalendářní rok (vystavení dokladu)
- Nabízeny jsou roky sestupně od příštího kalendářního roku (dle data počítače) do roku 1990.
- Datum (vystavení dokladu)
- Jen pro aktuální účetní období: Posledních 7 dní, posledních 35 dní, aktuální den, aktuální týden, aktuální měsíc
- Vždy: 12x kalendářní měsíc, 4x čtvrtletí (v roce zvoleného účetního období či v roce zvoleném ve filtru)
- Období DPH
- 12x kalendářní měsíc, 4x čtvrtletí (v roce zvoleného účetního období či v roce zvoleném ve filtru)
- Rozhodné je datum uskutečnění zdanitelného plnění.
- Účet
- Nabízí se jednotlivé založené bankovní účty.
- Typ dokladu
- Nabízí se jednotlivé založené typy dokladů.
- Typ pohybu
- Příjem, Výdej
- Spárování
- Spárované doklady, Nespárované doklady
- Ručně – 1 doklad, Ručně – více dokladů, Ručně – částečná úhrada, Automaticky dle var. sym., Automaticky dle částky, Automaticky dle zákaznického čísla, Automaticky dle int. čís. dokladu
Filtrační rolety na první místě nabízejí položku neomezující zobrazení podle parametru. V každé roletě je možné zvolit právě jednu položku; pro pokročilé nastavení použijte funkci globální filtrace.
Karta "Položka bankovního výpisu"
Stejně jako všechny ostatní moduly sdílí s nimi banka Obecné vlastnosti dokladu.
Pro další podrobnější informace doporučujeme použít následující odkazy:
Doklady bankovních výpisů obvykle neobsahují položky. Má je pouze v případě, kdy je nutné jej rozúčtovat.
Položka bankovního výpisu
Panel 1, Záložka „Hlavní“
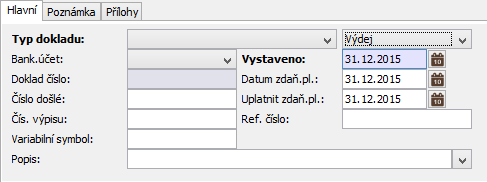
- Typ dokladu
- Z rozbalovacího seznamu zvolte požadovaný typ dokladu. Nabízejí se možnosti, které evidujete v seznamu bankovních dokladů.
- Typ pohybu
- Vyberte, zda se jedná o příjem či výdej.
- Bankovní účet
- Z rozbalovacího seznamu zvolte jeden z vašich bankovních účtů, které evidujete v seznamu bankovních účtů.
- Doklad číslo
- Po výběru bankovního účtů se automaticky doplní další číslo dokladové řady.
- Číslo došlé
- Číslo dokladu protistrany.
- Číslo výpisu
- Vyplňte číslo bankovního výpisu. V případě načteného bankovního výpisu je hodnota dostupná pouze pro čtení.
- Ref. číslo
- Variabilní symbol
- Vyplňte variabilní symbol.
- Vystaveno
- Vyplňte datum vystavení bankovního výpisu. Datum můžete vyplnit ručně nebo vybrat z kalendáře, který otevřete pomocí ikonky
 .
. - Datum zdanitelného plnění
- Vyplňte datum zdanitelného plnění. Datum můžete vyplnit ručně nebo vybrat z kalendáře, který otevřete pomocí ikonky
 .
. - Uplatnit zdanitelné plnění
- Pole je dostupné jen pro typ pohybu Výdej.
- Datum, které zvolíte pro uskutečnění zdanitelného plnění, tj. datum ke kterému uplatňujete nárok na odpočet DPH. Hodnotu můžete změnit dle potřeby v rámci zákonných norem, zdanitelné plnění může být uplatněno nejdříve v den přijetí dokladu a nejpozději 3 roky po skončení zdaňovacího období, ve kterém nárok na odpočet daně vznikl.
- Popis
- Do tohoto pole můžete vyplnit popis, o jakou transakci se jedná.
Panel 1, Záložka „Poznámka“
Do této záložky můžete zadat libovolnou poznámku k položce bankovního výpisu.
Panel 1, Záložka „Přílohy“
Na této záložce můžete archivovat různé dokumenty týkající se daného bankovního dokladu.
Na horní liště tabulky je řada tlačítek, význam některých z nich je popsán v samostatné kapitole "Ovládání programu".
Pomocí tlačítka  můžete přidat novou přílohu. Při přidávání máte na výběr z těchto možností:
můžete přidat novou přílohu. Při přidávání máte na výběr z těchto možností:
- Soubor – soubor z vašeho lokálního počítače je načten do databáze,
- Odkaz na internet – aplikace eviduje odkaz (URL), data odkazovaného zdroje nejsou do aplikace načtena,
- Odkaz na soubor – aplikace eviduje odkaz na soubor na disku lokálního počítače, data souboru nejsou do aplikace načtena (odkazovaný soubor nepřejmenovávejte, nepřesouvejte a nemažte).
U vložené přílohy se nachází ikona  , která vám umožní přílohu si kdykoliv prohlédnout. Pomocí ikony
, která vám umožní přílohu si kdykoliv prohlédnout. Pomocí ikony  si můžete přílohu uložit na jiné místo. Tlačítko
si můžete přílohu uložit na jiné místo. Tlačítko  slouží k nasnímání daného dokumentu, druhá volba umožňuje zvolit skener a parametry snímání.
slouží k nasnímání daného dokumentu, druhá volba umožňuje zvolit skener a parametry snímání.
Panel 2, Záložka „Firma“
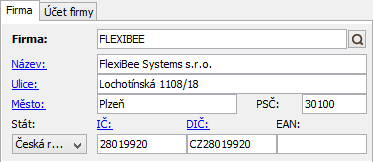
- Firma
- Obchodního partnera můžete zvolit z Adresáře (následující pole budou vyplněna automaticky), nebo můžete údaje partnera vyplnit ručně (pak ponecháte toto pole prázdné).
- Můžete zadat zkratku či název firmy (popř. napsat jen část zkratky nebo názvu) a z nabízených záznamů zvolit požadovanou firmu. Můžete též otevřít seznam firem (pomocí ikonky napravo či klávesou F2) a hledat firmu s pomocí filtrů, firmu obchodního partnera před zvolením upravit či přidat zcela nový záznam; pro vybrání firmy ze seznamu stačí dvojklik na její záznam.
- Nabízeny jsou jen firmy evidované v Adresáři obchodních partnerů, které mají v poli Typ vztahu zvolenou hodnotu Odběratel, Dodavatel nebo Odběr./Dodav.
- Název
- Uveďte přesný název firmy. Pole se automaticky vyplní při výběru firmy z adresáře, v opačném případě jej vyplňte ručně.
- Poznámka: Pokud po vyplnění jména firmy kliknete na modře podtržený popisek pole Název, otevře se vám ve webovém prohlížeči stránka výsledků hledání v ARES (Administrativní registr ekonomických subjektů) s údaji z obchodního, příp. živnostenského rejstříku, ze seznamu plátců DPH apod.
- Ulice
- Vyplňte ulici sídla firmy včetně čísla popisného, nebo čísla orientačního či kombinace obou.
- Poznámka: Pokud po vyplnění pole polí Město a Ulice kliknete na modře podtržený popisek pole Ulice, otevře se vám ve webovém prohlížeči portál Mapy.cz s mapou sídla firmy.
- Město
- Vyplňte název města či obce, ve kterém má firma sídlo.
- Při uvádění názvu města můžete využít tzv. našeptávač: do pole začněte psát název města, obce či části obce a aplikace vám dle začátečních písmen poradí název celý města i s jeho případnou částí, zároveň doplní odpovídající hodnotu do pole PSČ.
- PSČ
- Zadejte PSČ sídla firmy (pro zahraniční firmy místní obdobu PSČ).
- Při vyplnění platného PSČ se automaticky vyplní hodnota v poli Město. Při vyplňování PSČ může opět využít tzv. našeptávač: do pole začněte psát první číslice PSČ nebo začátek názvu města a aplikace vám nabídne možná města, obce či jejich části.
- Stát
- Zvolte z rolovacího seznamu stát, ve kterém firma sídlí. Pokud jste vybrali město či PSČ z našeptávače, vyplnila se Česká republika či Slovensko automaticky. Pro zrychlení hledání můžete napsat první písmena z názvu státu, aplikace vás přesune na první odpovídající stát.
- IČ
- Uveďte IČ obchodního partnera, unikátní osmimístné identifikační číslo právnické osoby, podnikající fyzické osoby nebo organizační složky státu přidělené Českým statistickým úřadem, obchodním nebo živnostenským úřadem (starší čísla s méně číslicemi jsou odpředu doplněna nulami).
- Pokud při vyplněné hodnotě české firmy kliknete na modře podtržený popisek pole IČ, otevře se vám ve webovém prohlížeči stránka výsledků hledání v ARES (Administrativní registr ekonomických subjektů) dle IČ s údaji z veřejných rejstříků. V případě slovenské firmy se zobrazí obdobná stránka s výsledky hledání v Obchodnom registru.
- DIČ
- Uveďte DIČ obchodního partnera, je-li plátcem DPH. Daňové identifikační číslo je finančním úřadem přidělené každé fyzické či právnické osobě, která je povinna odvádět daně. DIČ právnických osob se skládá ze zkratky dané země + IČ, DIČ fyzických osob je tvořeno opět zkratkou země, ke které se připojují číslice rodného čísla.
- Pokud při vyplněné hodnotě české firmy kliknete na modře podtržený popisek pole DIČ, otevře se vám ve webovém prohlížeči formulář hledání registrovaných subjektů Ministerstva financí ČR, do kterého je nezbytné DIČ partnera doplnit a pro vypsání informací o plátci DPH a jeho registraci stisknout tlačítko Hledej. U firem registrovaných v jiných státech se otevře výsledek ověřování DIČ (VAT) v systému VIES Evropské komise.
- EAN
- Uveďte mezinárodní číslo obchodní položky (International Article Number), pokud s obchodním partnerem komunikujete elektronicky či potřebujete na dokladech uvádět jeho identifikaci ve formě čárového kódu (pro snímání čtečkou).
Panel 2, Záložka „Účet firmy“
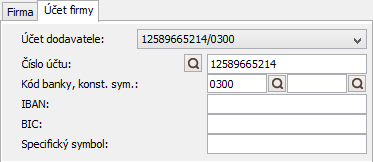
- Účet dodavatele
- Pokud máte u vybraného obchodního partnera zadány bankovní účty, automaticky se vybere primární bankovní účet u daného partnera. Pro zvolení jiného účtu, vyberte z rozbalovacího seznamu. Po výběru účtu se automaticky vyplní následující pole.
- Číslo účtu
- Kód banky, konstantní symbol
- IBAN
- BIC
- Specifický symbol
Panel 3, Záložka „Specifikace“
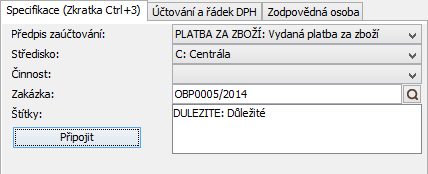
- Předpis zaúčtování
- Nepovinné pole. Dostupné jen pro účetní doklady.
- Usnadňuje účtování jednotlivých dokladů automatickým vyplněním popisu dokladu, účtů pro zaúčtování a řádku DPH podle zvoleného předpisu zaúčtování.
- Ze rolovacího seznamu vyberte předpis zaúčtování. Stiskem klávesy F2 můžete otevřít tabulkový pohled na seznam pro pokročilejší výběr, úpravu či vytvoření nového předpisu zaúčtování.
- Středisko
- Povinné pole pro zaúčtování dokladu.
- Umožňuje doklad zařadit v rámci střediskového členění účtované firmy. Pro zaúčtování dokladu je nezbytné pole vyplnit i v případě, kdy firma střediskové členění nepoužívá (v takovém případě je automaticky zvoleno středisko s názvem "Centrála").
- Činnost
- Nepovinné pole.
- Umožňuje položky členit dle činností.
- V rolovacím seznamu jsou nabízeny hodnoty z číselníku Nástroje – Číselníky – Činnost.
- Zakázka
- Nepovinné pole.
- Můžete ze zakázek evidovaných v číselníku Prodej – Zakázky zvolit tu, které se doklad týká. Můžete zadat zkratku či název zakázky (popř. napsat jen část zkratky nebo názvu) a z nabízených záznamů zvolit požadovanou zakázku. Můžete též otevřít číselník zakázek (pomocí tlačítka
 či klávesou F2) a hledat zakázku s pomocí filtrů, případně ji upravit či přidat zcela nový záznam.
či klávesou F2) a hledat zakázku s pomocí filtrů, případně ji upravit či přidat zcela nový záznam. - Štítky
- Nepovinné pole.
- Slouží pro označování dokladu štítky, které se následně zobrazují v poli a především mohou posloužit při filtrování.
- Po stisku tlačítka Připojit se otevře formulář výběru štítků. V levém poli jsou nabízeny Dostupné štítky, v pravém poli pak štítky přiřazené aktuálnímu dokladu. Štítky můžete přiřazovat či naopak odebírat pomocí tlačítek šipek mezi zmíněnými poli. Používáte-li štítky intenzivně, můžete využít rolovací seznam Skupiny určený pro zobrazení štítků pouze zvolené skupiny. Po nastavení štítků potvrďte tlačítkem
 .
. - Pokud potřebujete přidat štítek, který dosud nemáte v poli Dostupné štítky, použijte tlačítko
 . Otevře se číselník štítků (menu Nástroje – Číselníky – Štítky), ve kterém můžete požadovaný štítek přidat.
. Otevře se číselník štítků (menu Nástroje – Číselníky – Štítky), ve kterém můžete požadovaný štítek přidat.
Panel 3, Záložka „Účtování a řádek DPH“
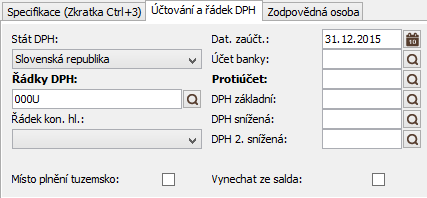
- Stát DPH
- Povinné pole pro plátce DPH u účetního dokladu.
- Stát, ve kterém bude odvedena daň z přidané hodnoty.
- Hodnota v poli je automaticky nastavena na stát legislativy, který je uveden v Nastavení firmy na záložce Legislativa. Hodnotu je možné výběrem z rolovacího seznamu změnit.
- Při zaškrtnutí volby Omezovat výběr států DPH v Nastavení firmy bude na základě aktuálních hodnot dokladu nabídka omezena na relevantní státy.
- Při registraci účtované firmy k MOSS může být na základě státu obchodního partnera a stavu jeho registrace k DPH vhodný stát DPH automaticky zvolen.
- Řádky DPH
- Řádky přiznání DPH jsou vyplněny podle zvoleného předpisu zaúčtování, můžete je ručně změnit.
- Řádek kontrolního hlášení DPH
- Jen plátci DPH. Pole není povinné.
- Pole slouží pro určení řádky formuláře kontrolního hlášení, do kterého budou načítány částky základů DPH a částky DPH. Zároveň je výchozí hodnotou pro pole Řádek kon. hl. na záložce Účtování/Upřesnění přidávaných položek dokladu.
- Hodnota řádku kontrolního hlášení DPH bude nastavena podle hodnoty u zvoleného typu dokladu; hodnotu je možné pomocí
 změnit. Nabízené hodnoty jsou načítány z číselníku řádek kontrolního hlášení, jsou omezeny na řádky odpovídající aktuálně zvolenému státu DPH a druhu dokladu, jako první jsou nabízeny řádky odpovídající typu pohybu dokladu.
změnit. Nabízené hodnoty jsou načítány z číselníku řádek kontrolního hlášení, jsou omezeny na řádky odpovídající aktuálně zvolenému státu DPH a druhu dokladu, jako první jsou nabízeny řádky odpovídající typu pohybu dokladu. - Pokud si nejste jisti, jaký z řádků kontrolního hlášení zvolit, ponechte pole prázdné – před vytvořením kontrolního hlášení budete na doklady bez zvoleného řádku kontrolního hlášení DPH upozorněni a budete moci nastavit správný řádek. Nemá-li doklad vliv na kontrolní hlášení, zvolte řádek 0.0.
- Při ukládání dokladu s Českou republikou jako státem DPH bude kontrolováno, zda celková částka dokladu odpovídá podmínce hodnoty vybraného řádku kontrolního hlášení DPH. Budete také upozorněni, pokud zvolený řádek kontrolního hlášení nebude odpovídat typu pohybu dokladu.
- Dat. Zaúčt.
:
- Účet pokladny
- Protiúčet
- DPH základní
- DPH snížená
- DPH 2. snížená
- Místo plnění tuzemsko
- Zobrazí se u dokladů se zahraničním obchodním partnerem.
- Zaškrtnutím uvádíte, že služba byla poskytnuta v tuzemsku, tím pádem se v tiskových sestavách bude zobrazovat povinný údaj rekapitulace DPH.
- Vynechat ze salda
- Po zaškrtnutí příznaku se doklad nebude promítat do salda.
Panel 3, Záložka „Zodpovědná osoba“
- Zodpovědná osoba
- V tomto poli je automaticky uveden uživatel, který doklad pořizuje.
- Kontaktní osoba
- Jméno a kontaktní údaje osoby odběratele. Automaticky se vybírá osoba, která je v kontaktech odběratele uvedena jako primární. V seznamu lze vybírat mezi kontaktními osobami uvedenými u daného odběratele. Výběrem se vyplní údaje: jméno, telefon.
Panel 4, Záložka „Kč“
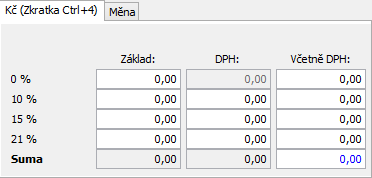
Záložka s domácí měnou (obvykle označena "Kč") poskytuje finanční přehled celého dokladu a rozdělení částek podle sazeb DPH. Po přidání první položky dokladu je většina polí záložky znepřístupněna a hodnoty polí jsou aktualizované při každé změně položky.
Pro zadání dokladu bez položek se částky zadávají do polí záložky (s výjimkou sumy základu a sumy DPH). Po změně částky v některém z polí jsou zbylá pole křížově dopočítávána (ale pozor, při ruční změně částky DPH bude odpovídat součet částek v řádku, ale částky nebudou odpovídat procentuální sazbě DPH). Aplikace u tzv. bezpoložkového dokladu vytváří automatické položky typu "Účetní položka", jejichž počet odpovídá počtu využitých sazeb DPH (resp. uvedení částky za zboží a služby osvobozené od DPH). Doklad bez položek se hodí např. účetním firmám zadávající doklad donesený klientem.
Zbytek záložky tvoří pole ve třech sloupcích:
- Základ
- DPH
- Včetně DPH
Pole jsou v řádcích popsaných konkrétní výší sazby DPH:
- Osvobozeno (0 %)
- Snížená sazba
- 2. snížená sazba
- Základní sazba
- Suma
Způsob výpočtu a zaokrouhlení částek dokladů bez položek:
- Základ
- Je-li částka základu zadána jako první, bude příslušné DPH vypočítáno přesně.
- DPH
- Je-li částka DPH zadána jako první, bude příslušný základ vypočítán přesně.
- Včetně DPH
- Je-li částka včetně DPH zadána jako první, budou příslušný základ a DPH vypočítány pomocí koeficientu (pro sazbu 21 % je základem = 0,1736 * celkem, pro sazbu 15 % je základem = 0,1304 * celkem).
Zaokrouhlení definované u typu dokladu není u dokladů bez položek respektováno, použit je výše uvedený výpočet. Konečnou částku můžete po výpočtu upravit dle svých potřeb.
Panel 4, Záložka „Měna“
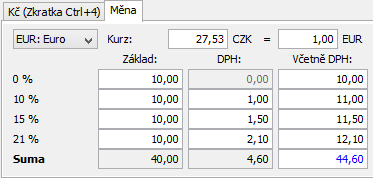
- Měna
- Určuje měnu částek dokladu. Výchozí hodnotou je domácí (tuzemská) měna zadaná v Nastavení firmy, při jejím ponechání zůstávají ostatní pole záložky nedostupná. Chcete-li doklad vytvořit v jiné měně, pak vyberte hodnotu ze seznamu možných měn. Po jejím zvolení budou zpřístupněna zbylá pole záložky.
- Kurz
- Dvojice polí umožňuje určit měnový kurz pro domácí měnu vůči zvolené měně. Po zvolení měny je kurz pro den vystavení dokladu stahován z Internetu, ale je možné jej upravit či zadat vlastní. Nepodaří-li se kurz načíst, pole v domácí měně se barevně orámuje a nastaví na hodnotu 0,00.
Zbytek záložky tvoří pole ve třech sloupcích:
- Základ
- DPH
- Včetně DPH
Pole jsou v řádcích popsaných konkrétní výší sazby DPH:
- Osvobozeno (0 %)
- Snížená sazba
- 2. snížená sazba
- Základní sazba
- Suma
U tzv. bezpoložkového dokladu je možné hodnoty v polích upravovat s výjimkou sumy základu a sumy DPH, zbylá pole jsou křížově dopočítávána (při změně částky za DPH bude však odpovídat součet částek, ale nikoliv procentuální sazba DPH). U dokladu s položkami jsou pole částek nedostupná a zobrazují hodnoty podle zadaných položek dokladu.
Karta „Položka bankovního dokladu“
Záložka „Hlavní“
Členění DPH, účty, středisko, zakázka se automaticky kopírují z hlavičky dokladu. U každého pole je zaškrtnuto "Kopírovat hodnotu z hlavičky dokladu". Chcete-li hodnotu na položce změnit, musíte zrušit zaškrtnutí. Zaškrtnuté hodnoty budou na položce automaticky aktualizovány při jejich změně v hlavičce dokladu.
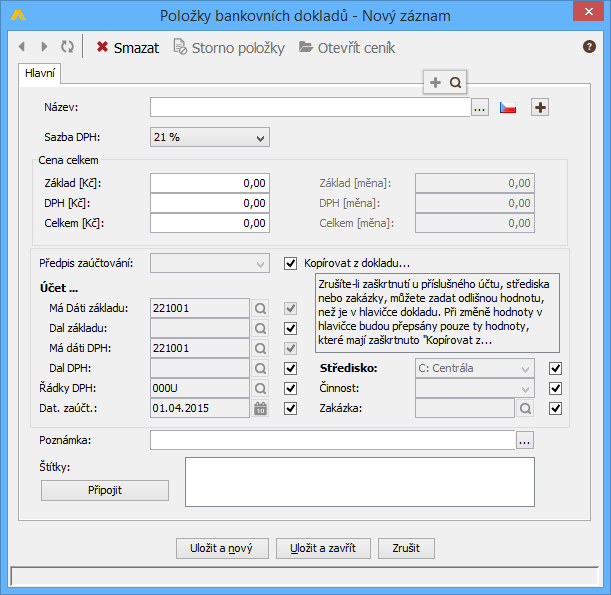
- Název
- Sazba DPH
- Cena celkem

-
- Základ (domácí měna)
- DPH (domácí měna)
- Celkem (domácí měna)
- Základ (cizí měna dokladu)
- DPH (cizí měna dokladu)
- Celkem (cizí měna dokladu)
- Kopírovat z dokladu…
- Předpis zaúčtování
- Účet – Má Dáti základu
- Účet – Dal základu
- Účet – Má Dáti DPH
- Účet – Dal DPH
- Řádky DPH
- Datum zaúčtování
- Středisko
- Nepovinné pole.
- Informační pole, které se nikde dále nepoužívá. V rolovacím seznamu jsou hodnoty z číselníku Nástroje – Číselníky – Střediska.
- Činnost
- Nepovinné pole.
- Umožňuje položky členit dle činností.
- V rolovacím seznamu jsou hodnoty z číselníku Nástroje – Číselníky – Činnost.
- Zakázka
- Nepovinné pole.
- Ze zakázek evidovaných v číselníku Prodej – Zakázky můžete zvolit tu, které se položka dokladu týká. Můžete zadat zkratku či název zakázky (popř. napsat jen část zkratky nebo názvu) a z nabízených záznamů zvolit požadovanou zakázku. Můžete též otevřít číselník zakázek (pomocí ikonky napravo či klávesou F2) a hledat zakázku s pomocí filtrů, případně ji upravit či přidat zcela nový záznam.
- Poznámka
- Nepovinné
- Do tohoto pole můžete zadat libovolnou poznámku k položce. Poznámka slouží pouze pro vaší informaci, netiskne se na žádný doklad.
- Poznámku můžete do pole napsat ručně. Pomocí tlačítka
 za polem je možné otevřít víceřádkové editační pole. Při úpravách poznámky se nad polem zobrazí tlačítka
za polem je možné otevřít víceřádkové editační pole. Při úpravách poznámky se nad polem zobrazí tlačítka  . Pokud právě zadaná poznámka není mezi předdefinovanými texty, je možné ji stiskem tlačítka
. Pokud právě zadaná poznámka není mezi předdefinovanými texty, je možné ji stiskem tlačítka  přidat. Stiskem tlačítka
přidat. Stiskem tlačítka  se otevře číselník předdefinovaných textů, kde je možné zvolit některý ze stávajících textů, popř. texty přidávat, upravovat a mazat.
se otevře číselník předdefinovaných textů, kde je možné zvolit některý ze stávajících textů, popř. texty přidávat, upravovat a mazat. - Štítky
- Nepovinné pole.
- Slouží pro označování položek štítky, které se následně zobrazují v poli a především mohou posloužit při filtrování.
- Po stisku tlačítka Připojit se otevře formulář výběru štítků. V levém poli jsou nabízeny Dostupné štítky, v pravém poli pak štítky přiřazené aktuální položce dokladu. Štítky můžete přiřazovat či naopak odebírat pomocí tlačítek šipek mezi zmíněnými poli. Používáte-li štítky intenzivně, můžete využít rolovací seznam Skupiny určený pro zobrazení štítků pouze zvolené skupiny. Po nastavení štítků potvrďte tlačítkem
 .
. - Pokud potřebujete přidat štítek, který dosud nemáte v poli Dostupné štítky, použijte tlačítko
 . Otevře se číselník štítků (menu Nástroje – Číselníky – Štítky), ve kterém můžete požadovaný štítek přidat.
. Otevře se číselník štítků (menu Nástroje – Číselníky – Štítky), ve kterém můžete požadovaný štítek přidat.
Tiskové výstupy
Dialog pro tisk
Dialog pro tisk obsahuje následující prvky:
- Jazyk reportu

- Přístupné sestavy
- Tisknout

- Rozšířená verze tiskových sestav
- Tisknout vodící čáry

- Náhled

- Tisk


- Odeslat

- Export do XLS

Podrobnější informace o tiscích naleznete na stránce nápovědy Tisky.
Homebanking
Program ABRA Flexi umožňuje i elektronické bankovnictví – homebanking. Podrobnosti si přečtěte v samostatné kapitole, která je tomu věnována.
Automatické načítání výpisů Fio banky
Nastavení automatického načítání výpisů Fio banky nastavíte v seznamu bankovních účtů.
Záložka "Elektronická banka"
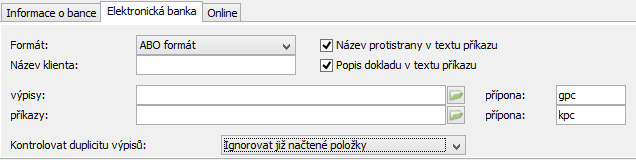
Pro stahování výpisů z Fio banky vyplňte:
- Formát
- ABO formát
- Kontrolovat duplicitu
- výpisu hodnotu Ignorovat již načtené položky
Záložka "Online"
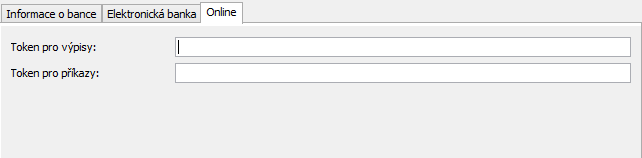
Pozn.: Tato záložka se Vám zobrazí pouze, pokud máte zakoupenou rozšířenou variantu Online Fio banka.
Na této záložce je potřeba vyplnit Token pro výpisy a Token pro příjem. Tyto tokeny naleznete po přihlášení do vašeho internetovém bankovnictví. Proto se nejprve přihlaste na svůj účet do Fio banky, vlevo nahoře klikněte na odkaz Přehledy a následně na Informace o účtu. U tokenů klikněte na tlačítko Odeslat a během několika minut vám je zaslán token s číslem. Pokud máte u Fio banky více účtů, je nutné pro každý vygenerovat svůj vlastní token.
- Token pro výpisy
- Pro potřebu načíst výpisy z banky.
- Token pro příjem
- Pokud chcete poslat příkaz k úhradě.
Pozn.: Přidělený token ručně přepište, nebo jej vložte pomocí zkratky CTRL + V; po uložení a uzavření formuláře seznam bankovních účtů se v poli pro token zobrazí Vyplněno.
Načítání výpisů Fio banky
Načítání výpisů online se provádí v modulu Peníze– Banka¨, zde zvolte pomocí tlačítka  na horní liště možnost
na horní liště možnost  .
.
Upozornění: číslo výpisu je vždy "0" – nestahují se celé výpisy, ale pouze položky.
Výpisy z Fio banky budou staženy vždy až po spuštění služby  . Pokud budete chtít stahovat výpisy každý den, bude tedy nutné každý den spustit službu –
. Pokud budete chtít stahovat výpisy každý den, bude tedy nutné každý den spustit službu –  . Vlastníte-li u Fio banky více účtů, které chcete propojit s programem ABRA Flexi, doporučujeme být na pozoru při vkládání vygenerovaných tokenů k jednotlivým bankovním účtům (pokud chybně přiřadíte token, nemusí služba pracovat správně). Nastavení je totožné pro veškeré operační systémy (Mac, Linux i Windows).
. Vlastníte-li u Fio banky více účtů, které chcete propojit s programem ABRA Flexi, doporučujeme být na pozoru při vkládání vygenerovaných tokenů k jednotlivým bankovním účtům (pokud chybně přiřadíte token, nemusí služba pracovat správně). Nastavení je totožné pro veškeré operační systémy (Mac, Linux i Windows).
Pokud využíváte jeden účet pro ČR (kód banky 2010) a jeden pro SR (kód banky 8330), zadejte oba do ABRA Flexi. Token ovšem zadejte pouze u jednoho z nich (např. ČR). Platby se pak budou připojovat k účtu s tokenem.
Důležité: Pokud máme více účtů a nepřiřadíme adresář pro výpisy ke každému z nich, objeví se hlášení : "Bylo nalezeno více účtů, ke kterým může výpis patřit."
V takovém případě se totiž výpisy stahují do adresáře pro dočasné soubory (TEMP) a import výpisů pak nedokáže přiřadit stažené výpisy k odpovídajícímu bankovnímu účtu. Nastavení unikátního adresáře pro výpisy, ke každému účtu, tento problém vyřeší.
Pokud chcete odesílat i příkazy k úhradě, je nutné při tvorbě tokenu zvolit "Sledovat účet a zadávat platební příkazy a inkasa". Pokud zvolíte "Pouze sledovat účet" bude možné stahovat pouze výpisy.
Upozornění: Fio banka přiděluje každé platbě interní ID pohybu, které se ukládá v systému ABRA Flexi. Při spuštění načítání online výpisů systém ABRA Flexi vyhledá poslední načtené ID pohybu a od tohoto pohybu načítá všechny novější pohyby. Pokud ještě nedošlo k načtení výpisů z účtu, výchozí pozice se nenastavuje a načítá se od aktuální pozice, která je uložená ve Fio bance. Tuto pozici je možné změnit přes aplikaci Fio banky, kterou je možné stáhnout na adrese: https://www.fio.cz/apps/fio_api_plus.jar

