Adresy firem
Obchodní partneři – Adresy firem
Formulář umožňuje evidovat vaše obchodní partnery a údaje o nich – jejich adresy, bankovní spojení, události, smlouvy, cenové úrovně, počet dnů splatnosti, středisko, rezervace a jiné. Dále lze firmy řadit do různých skupin firem a adresář exportovat i jako vizitku vCard.
Adresář je používán ve všech modulech ekonomického systému, proto je nutné jeho tvorbě a aktualizaci věnovat zvýšenou pozornost.
Upozornění
V tomto seznamu je povinnost mít vyplněny pouze hodnoty "Název firmy" a "Zkratka" – viz kapitola "Hlavní panel". Ostatní údaje nemusíte vyplňovat, pokud nechcete použít výhod, které vám jejich vyplnění nabízí a které jsou popsány v dalších kapitolách tohoto seznamu.

Seznam můžete spustit v modulu "Obchodní partneři" pod volbou "Adresy firem".
Na horní liště tabulky je řada tlačítek, jejichž význam je popsán v samostatné kapitole "Ovládání programu". Většina tlačítek je využívána i v ostatních tabulkových přehledech.
Výjimkou jsou tlačítka  ,
,  a
a 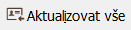 .
.
- Po stisknutí tlačítka
 se zobrazí nabídka všech dokladů, které v ABRA Flexi tvoříte a které mají vazby na firmu. Jsou to doklady z modulů "Zboží", "Prodej", "Nákup", "Peníze" a "Účetnictví". Potvrzením volby např. "Vydané faktury" se otevře tabulkový přehled vydaných faktur vybrané firmy, se kterým můžete pracovat stejně jako v samostatné volbě "Vydané faktury" v modulu "Prodej".
se zobrazí nabídka všech dokladů, které v ABRA Flexi tvoříte a které mají vazby na firmu. Jsou to doklady z modulů "Zboží", "Prodej", "Nákup", "Peníze" a "Účetnictví". Potvrzením volby např. "Vydané faktury" se otevře tabulkový přehled vydaných faktur vybrané firmy, se kterým můžete pracovat stejně jako v samostatné volbě "Vydané faktury" v modulu "Prodej". - Pomocí tlačítka
 můžete provádět hromadné změny u položek evidence. Hromadné změny lze provádět nad různou skupinou položek: pouze u vybraných položek nebo u všech zobrazených položek. Pro provedení změn u vybraných položek musíte nejprve zvolit položky zaškrtnutím
můžete provádět hromadné změny u položek evidence. Hromadné změny lze provádět nad různou skupinou položek: pouze u vybraných položek nebo u všech zobrazených položek. Pro provedení změn u vybraných položek musíte nejprve zvolit položky zaškrtnutím  , které se nachází na začátku každého řádku položky. U hromadných změn všech zobrazených položek proveďte nejprve požadovanou filtraci. Poté stisknutím tlačítka
, které se nachází na začátku každého řádku položky. U hromadných změn všech zobrazených položek proveďte nejprve požadovanou filtraci. Poté stisknutím tlačítka  a výběrem požadovaného způsobu hromadné změny otevřete „Průvodce hromadnými změnami“. V průvodci pomocí rozbalovacího seznamu vyberete pole, které chcete změnit a vyplníte jeho novou hodnotu. Vše potvrdíte tlačítkem
a výběrem požadovaného způsobu hromadné změny otevřete „Průvodce hromadnými změnami“. V průvodci pomocí rozbalovacího seznamu vyberete pole, které chcete změnit a vyplníte jeho novou hodnotu. Vše potvrdíte tlačítkem  a změny se ihned promítnou.
a změny se ihned promítnou.
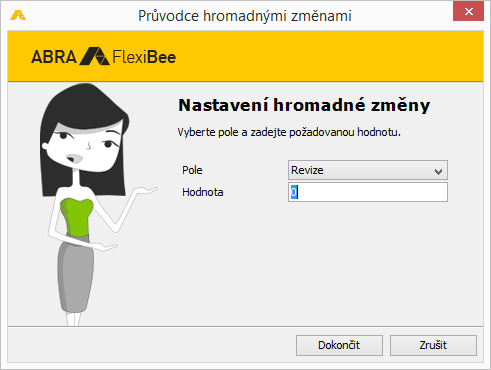
- Upozornění: Provedené změny jsou nevratné, používejte tedy tuto funkci s rozmyslem.
- Po stisknutí tlačítka
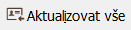 provede program aktualizaci údajů v adresáři obchodních partnerů. Po dobu aktualizaci není možné v aplikaci provádět jiné činnosti, proces aktualizace, jehož průběh je vidět, lze stiskem tlačítka Zrušit ukončit. Po proběhnutí procesu se zobrazí informace o počtu nalezených aktualizací firem.
provede program aktualizaci údajů v adresáři obchodních partnerů. Po dobu aktualizaci není možné v aplikaci provádět jiné činnosti, proces aktualizace, jehož průběh je vidět, lze stiskem tlačítka Zrušit ukončit. Po proběhnutí procesu se zobrazí informace o počtu nalezených aktualizací firem.
Aktualizují se informace o:
- Spolehlivosti plátce DPH
- Bankovních spojeních
- Zrušení firmy
Tyto informace se zobrazují ve sloupcích „Zrušení“, a „Nespolehlivý plátce“, pro viditelnost těchto sloupců je potřeba sloupce přidat do zobrazovaných polí, jak je popsáno v kapitole „Práce s datovými okny“. Informace o bankovních spojeních najdete v záložce „Bankovní spojení“ na kartě každého obchodního partnera. Tyto bankovní spojení se stahují přímo z registru plátců DPH.
- Aktualizace se provádí manuálně (nejlépe každý den) stisknutím tlačítka „Aktualizovat vše“, které naleznete na horní liště tabulky.
Filtrační rolety
Pod horní lištou je ještě přístupná volba  , kde pomocí
, kde pomocí  rozevřete seznamy a máte možnost nastavit omezení podle jednotlivých skupin firem nebo podle typu vztahu. Bližší informace o typu vztahu jsou v kapitole "Hlavní panel".
rozevřete seznamy a máte možnost nastavit omezení podle jednotlivých skupin firem nebo podle typu vztahu. Bližší informace o typu vztahu jsou v kapitole "Hlavní panel".
Pokud je přednastaveno "Skupina firem neomezena" a "Typ vztahu neomezen", vidíte v tomto seznamu všechny firmy. Pokud si vyberete v roletě  volbu "Dodavatel", zobrazí se v seznamu pouze dodavatelé.
volbu "Dodavatel", zobrazí se v seznamu pouze dodavatelé.
Hlavní panel
Stiskem tlačítka  či klávesové zkratky Alt+N otevřete formulář pro nový záznam.
či klávesové zkratky Alt+N otevřete formulář pro nový záznam.
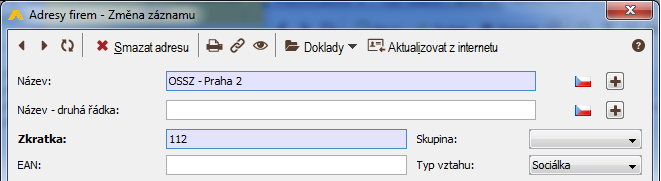
Na horní liště formuláře je řada tlačítek, jejichž význam je popsán v samostatné kapitole "Ovládání programu". Většina tlačítek je využívána i v ostatních formulářích.
Detail záznamu:
Tlačítko  slouží k výběru dokladů souvisejících s danou firmou, např. zvolíte vydané faktury a zobrazí se seznam všech vydaných faktur dané firmy.
slouží k výběru dokladů souvisejících s danou firmou, např. zvolíte vydané faktury a zobrazí se seznam všech vydaných faktur dané firmy.
Tlačítko  z ARESu natáhne do záložky Základní informace aktuální parametry firmy; nabídnou se pouze hodnoty těch polí, u kterých došlo ke změně. Systém vám umožní vybrat, zda chcete ponechat stávající hodnotu, např. adresu, nebo zda má být nahrazena novou hodnotou, např. když se firma přestěhovala. Podmínkou aktualizace z Internetu je vyplněné IČ nebo DIČ a stát.
z ARESu natáhne do záložky Základní informace aktuální parametry firmy; nabídnou se pouze hodnoty těch polí, u kterých došlo ke změně. Systém vám umožní vybrat, zda chcete ponechat stávající hodnotu, např. adresu, nebo zda má být nahrazena novou hodnotou, např. když se firma přestěhovala. Podmínkou aktualizace z Internetu je vyplněné IČ nebo DIČ a stát.
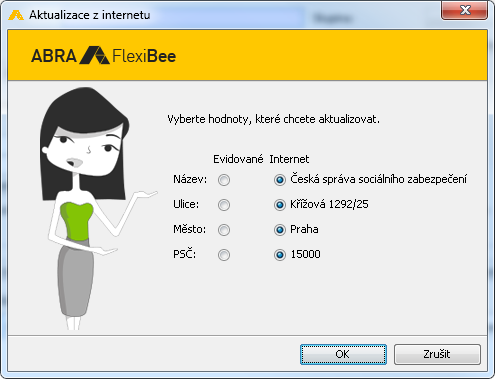
- Po označení příslušných údajů
 ve sloupci "Internet" a potvrzení dojde k aktualizaci údajů.
ve sloupci "Internet" a potvrzení dojde k aktualizaci údajů.
- Název
- Povinné pole, může obsahovat až 255 znaků.
- Slouží k uvedení přesného názvu firmy dle obchodního rejstříku; tento název se tiskne na všechny doklady.
- Upozornění: po vyplnění názvu firmy systém automaticky vygeneruje první slovo z názvu firmy do pole Zkratka (dle potřeby ji lze přepsat).
- Pokud jste si v úvodním nastavení nastavili cizí jazyky, pak po stisku tlačítka
 můžete pole "Název" vyplnit ve zvolených cizích jazycích. Tyto jazykové varianty názvu se vypisují do dokladů při cizojazyčném tisku. Stiskem tlačítka
můžete pole "Název" vyplnit ve zvolených cizích jazycích. Tyto jazykové varianty názvu se vypisují do dokladů při cizojazyčném tisku. Stiskem tlačítka  pole pro název v cizích jazycích zavřete.
pole pro název v cizích jazycích zavřete.
- Název – druhá řádka
- Pole využijte v případě dlouhého názvu firmy a napište do něj tu část názvu firmy, která se má tisknout na dokladech na druhém řádku.
Poznámka: u polí Název a Název – druhá řádka se nacházejí napravo ikony  , které umožňují uvést název firmy ve zvolených jazycích aplikace.
, které umožňují uvést název firmy ve zvolených jazycích aplikace.
- Zkratka
- Povinné pole, může obsahovat až 20 znaků. Hodnota musí být mezi záznamy jedinečná.
- Obsahuje zkratku firmy a vygeneruje se automaticky po vyplnění názvu firmy (převezme první slovo z pole Název); lze ji dle potřeby přepsat.
- Poznámka: nedoporučujeme používat zkratku, která nesouvisí s názvem firmy (pro její nesnadné zapamatování).
- EAN
- Mezinárodní čárový kód, který se zadává, pokud s danou firmou komunikujete elektronicky nebo potřebujete na faktuře tisknout tento kód pro možnost používání čtečky.
- Skupina firem
- Pomocí
 vyberte ze skupiny firem. Pole doporučujeme vždy vyplnit. Usnadníte si práci při vyhledávání firem, zjednodušíte zadávání primárních účtů u dokladů apod.
vyberte ze skupiny firem. Pole doporučujeme vždy vyplnit. Usnadníte si práci při vyhledávání firem, zjednodušíte zadávání primárních účtů u dokladů apod. - Lze vybrat z těchto hodnot:
- Dodavatel
- Odběratel
- Typ vztahu
- Vyberte pomocí
 z připraveného seznamu, který nelze modifikovat – je pevně nastaven. Typ vztahu se využívá při nabídce firem při tvorbě dokladů, kde pomůže zmenšit počet nabízených firem a zrychlit vaši práci. Z rolovacího seznamu můžete vybrat tyto:
z připraveného seznamu, který nelze modifikovat – je pevně nastaven. Typ vztahu se využívá při nabídce firem při tvorbě dokladů, kde pomůže zmenšit počet nabízených firem a zrychlit vaši práci. Z rolovacího seznamu můžete vybrat tyto:
- Odběratel/dodavatel (výchozí hodnota) – firma se bude nabízet k výběru u všech dokladů.
- Odběratel – firma se bude nabízet k výběru u vydaných faktur, skladových příjemek, bankovních a pokladních příjmových dokladů, interních dokladů a v ostatních pohledávkách.
- Dodavatel – firma se bude nabízet k výběru u přijatých faktur, skladových výdejek, bankovních a pokladních výdajových dokladů, interních dokladů a v ostatních závazcích.
- Výrobce – firma se bude nabízet k výběru v ceníku v záložce "Další specifikace"
- Sociálka – firma se bude nabízet k výběru v nabídce "Firma" pod volbou "Nastavení" v záložce "Moduly" -> "Mzdy" -> "Pojištění".
- Zdravotka – firma se bude nabízet k výběru v nabídce "Zaměstnanci" pod volbou "Personalistika" v záložce "Parametry mzdy" -> "Zdravotní pojištění".
- Finanční úřad – firma se bude nabízet k výběru v nabídce "Firma" pod volbou "Nastavení" v záložce "Moduly" -> "Mzdy" -> "Daň".
- Všechno – firma s tímto typem se bude zobrazovat vždy.
Vyplnění karty adresáře je pro přehlednost rozděleno do několika záložek.
Záložky v horní polovině karty:
- záložka "Zákl. informace"
- záložka "Pošt. adresa"
- záložka "Upřesnění"
- záložka "Texty"
- záložka "Štítky"
- záložka "Správa"
- záložka "Souhrn. informace"
- záložka "Přílohy"
Záložky v dolní polovině karty:
- záložka "Bankovní spojení"
- záložka "Kontakty"
- záložka "Místa určení"
- záložka "Události"
- záložka "Rezervace"
- záložka "Certifikáty"
Záložka "Zákl. informace"
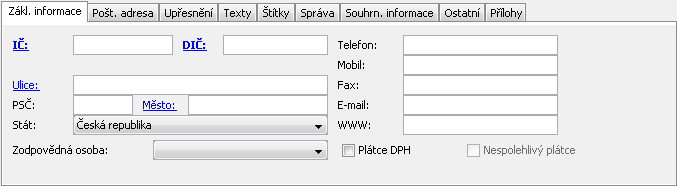
V této záložce vyplníte nejdůležitější kontaktní údaje firmy
- IČ
- Osmimístné identifikační číslo podnikatelského subjektu přidělené Českým statistickým úřadem, obchodním nebo živnostenským úřadem. Po vyplnění tohoto pole program automaticky doplní hodnotu do pole DIČ. Po vyplnění pole IČ se jeho podtržený název stane aktivní – pokud na něj kliknete, spustí se v internetovém prohlížeči webové stránky MFČR s informacemi k danému IČ.

- DIČ
- Daňové identifikační číslo přidělené finančním úřadem každé fyzické či právnické osobě, která je povinna odvádět daně; DIČ právnických osob se skládá ze zkratky dané země + IČ, DIČ fyzických osob je tvořeno z rodného čísla.
- Hodnota se doplňuje automaticky na základě vyplnění pole IČ (pokud mají IČ a DIČ rozdílné hodnoty, můžete pole DIČ přepsat); Po vyplnění pole DIČ se jeho podtržený název stane aktivní – pokud na něj kliknete, spustí se v internetovém prohlížeči seznam plátců DPH s informacemi o daném plátci DPH a jeho registraci.
Následující údaje vyplňte podle údajů v obchodním rejstříku – jedná se o údaje sídla firmy. Pokud firma používá jinou poštovní adresu, vyplňte ji na záložce "Pošt. adresa".
Údaje o sídle firmy vyplňte dle informací obchodního rejstříku.
- Ulice
- Pokud vyplníte pole PSČ a Město a poté kliknete do pole Ulice na jeho podbarvený název, zobrazí se v internetovém prohlížeči mapy.cz – dle uvedených údajů na záložce se načte místo, ve kterém se daný objekt nachází.
- PSČ
- Při vyplňování PSČ existuje propojení na číselník PSČ. Při vyplnění platného PSČ se automaticky vyplní hodnota v poli Město.
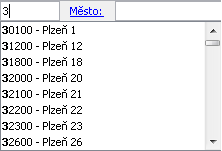 ,
, 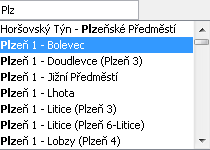
- Město
- Při uvádění názvu města můžete využít tzv. našeptávač (do pole začněte psát název města a dle začátečních písmen vám číselník poradí název města i s jeho částí a zároveň doplní PSČ do pole PSČ).
- Stát
- Vybíráte pomocí
 z číselníku Státy (menu Nástroje – Číselníky – Státy).
z číselníku Státy (menu Nástroje – Číselníky – Státy). - Zodpovědná osoba
- Vybíráte pomocí
 z číselníku Osoby a uživatelé. Zde uvedená osoba se automaticky vyplňuje do dokladů do záložky Zodpovědná osoba v levém dolním panelu.
z číselníku Osoby a uživatelé. Zde uvedená osoba se automaticky vyplňuje do dokladů do záložky Zodpovědná osoba v levém dolním panelu. - Plátce DPH
- Pokud nejste plátci DPH, není nutné tento příznak zaškrtávat; hodnota má vazbu na obchodní partnery z EU, na doklady (záložka Účtování a řádek DPH) a přiznání k DPH.
Následující hodnoty jsou všeobecné elektronické kontakty do firmy. Ostatní konkrétní kontakty – osobní najdete na samostatné záložce "Kontakty".
- Telefon
- Mobil
- FAX
- WWW
- Nespolehlivý plátce
:Poruší-li plátce závažným způsobem své povinnosti vztahující se ke správě daně, správce daně rozhodne, že tento plátce je nespolehlivým plátcem. (Zákon č. 235/2004 Sb., o dani z přidané hodnoty, § 106a)
- Pokud jste plátcem DPH a odeberete službu nebo zboží od vašeho obchodního partnera, který je nespolehlivým plátcem, automaticky za něj přebíráte riziko ručení za nezaplacenou daň z přidané hodnoty z daného zdanitelného plnění.
- Příznak „Nespolehlivý plátce“ je needitovatelné pole, které vás informuje o nespolehlivých plátcích DPH. Pro správné zobrazení nespolehlivých plátců je potřeba nejprve provést aktualizaci pomocí tlačítka "aktualizovat vše", které se nachází na horní liště tabulky. Po ukončení aktualizace budete informováni, kolik aktualizací bylo nalezeno. Pokud je plátce nespolehlivý, automaticky se v záznamu konkrétního obchodního partnera zaškrtne příznak „Nespolehlivý plátce“. Aktualizace nespolehlivých plátců se provádí přes službu daňového portálu a k jejímu provedení je potřeba mít u plátců DPH v adresáři udáno IČ a DIČ.
Záložka "Pošt. adresa"
Poštovní adresa (= místo doručení faktury) se tiskne na faktuře do okénka Poštovní adresa, umístěného vpravo nahoře. Při skládání vytištěné faktury na třetiny a vložení do obálky s okénkem je pak tato adresa v okénku viditelná. Tato adresa se také zobrazuje při tvorbě vydané faktury na záložce Poštovní adresa.
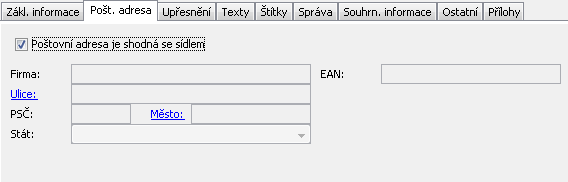
- Poštovní adresa je shodná s fakturační
- Příznak zaškrtněte, pokud firma přebírá poštu na adrese sídla firmy a záložku více nevyplňujete (při tisku faktury se do okénka Poštovní adresa vytiskne adresa ze záložky Základní informace). Pokud není poštovní adresa shodná s adresou sídla firmy, vyplňujete následující pole:
- Firma
- Název firmy (ve většině případů bude shodný s názvem firmy v hlavičce).
- Ulice
- PSČ
- Město
- Stát
- Hodnoty jsou dotahovány z menu Nástroje – Číselníky – Státy.
- EAN
- Mezinárodní čárový kód zadejte, pokud s danou firmou komunikujete elektronicky nebo potřebujete na faktuře tisknout tento kód pro možnost používání čtečky.
Záložka "Upřesnění"

- Středisko
- Jedná se o informační pole, které se nikam nedotahuje; poznámka: středisko je důležité vybrat na dokladech, neboť zde se bez jeho zadání doklad nezaúčtuje. Můžete jej vybrat pomocí
 ze seznamu středisek.
ze seznamu středisek. - Formát exportu
- Zvolíte, v jakém formátu budete chtít mít data v případě jejich exportu. Vyberete pomocí
 z připravené nabídky (EDI, XML).
z připravené nabídky (EDI, XML). - EDI – komunikační formát, evropský standard pro komunikaci mezi firmami; poskytují firmy EDITEL a CCV; nutné zakoupit,
- XML – formát dokumentů.
- Forma úhrady
- Zvolíte v jaké formě budou probíhat platby s touto firmou (např. dobírkou, šekem, platební kartou, převodem, hotově, složenkou, zápočtem, atd.).
- Formy úhrady lze nastavit v číselnících.
- Ceníková skupina
- Seznam ceníkových skupin z menu Zboží – Ceníkové skupiny; dělí odběratele do skupin v závislosti na stanoveném způsobu výše prodejních cen.
- Sleva[%]
- Zde uvedená sleva se přenáší do dokladů v modulu Prodej. Pomocí tlačítka Hromadné změny na horní liště tabulkového pohledu ve volbě Adresy firem je možno toto pole hromadně aktualizovat.
- Upozornění: aktualizují se vždy ty firmy, které jsou v tabulkovém pohledu zobrazeny, tj. vybrány pomocí filtru. Není možno si je vybrat zaškrtnutím pole nalevo.
- Splatnost [dny]
- Pokud u daného odběratele požadujete splatnost jinou, než máte uvedeno u daného typu vydaných faktur v menu Prodej – Typy dokladů – Typy vydaných faktur na záložce Faktura, vyplňte toto pole; při vystavení vydané faktury se pak tento údaj v menu Prodej – Vydané faktury na záložce Hlavní v poli Splatnost přepočítá na tuto hodnotu.
- Limit fakturace
- Umožňuje nastavit limit prodeje zboží určité firmě, která nedodržuje termíny placení faktur. Do pole zadejte celkovou částku neuhrazených faktur, která je pro daného odběratele limitní; při překročení tohoto limitu budete při ukládání faktury na tuto skutečnost upozorněni:

- Stejným způsobem je obsluha upozorněna, jestliže je limit překročen během právě vytvářené faktury.
- Maximální počet dnů po splatnosti
- Počet dnů, které chcete dané firmě (odběrateli) poskytnout nad stanovenou dobu splatnosti (minimálně 1 den); pokud evidujete faktury neuhrazené po tomto termínu, budete na tuto skutečnost při jejím vystavování upozorněni.

- Zákaz prodeje po překročení splatnosti
- Pokud nechcete dané firmě po překročení splatnosti faktury prodat zboží, zaškrtněte tento příznak – vystavovanou fakturu pak nelze uložit.

Níže uvedená 2 pole se zobrazují na záložce pouze za předpokladu, že jste v hlavním panelu vybrali Typ vztahu finanční úřad, zdravotka nebo sociálka.
- Kód pro tisky
- Vyplníte kód, který se musí povinně zobrazovat na úředních tiskopisech.
- Název pro tisky
- Vyplníte název, který se musí povinně zobrazovat na úředních tiskopisech. U finančního úřadu např. na přiznání k DPH.
Záložka "Texty"
Texty uvedené na této záložce se objeví na konkrétní vydané faktuře pro danou firmu.
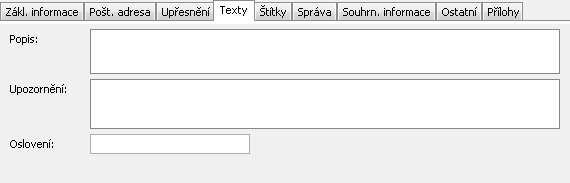
Záložku "Texty" obsahují všechny číselníky, všechny seznamy. Jsou to dvě pole, kde si můžete vyplňovat údaje dle vlastních potřeb. Jejich vyplnění není povinné.
- Popis
- Libovolný komentář.
- Upozornění
- Jakákoliv připomínka.
- Oslovení
- Objeví se pouze v e-mailové komunikaci.
Záložka "Štítky"
Ke konkrétní firmě můžete připojit různé štítky a vytvořit si individuální kategorizaci. Např. u neplatících firem doplníte štítek "Neplatič" a pak pomocí tohoto štítku vyhledat všechny neplatící firmy.
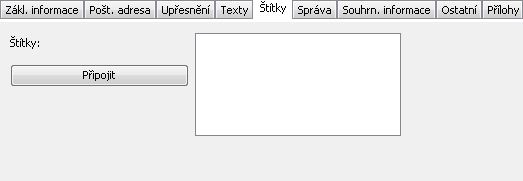
Pomocí tlačítka  se zobrazí tabulka pro výběr štítků. Z levé tabulky Dostupné štítky přesuňte pomocí šipky štítky, které chcete k dané smlouvě přiřadit, do pravé tabulky Vybrané štítky, a výběr potvrďte tlačítkem
se zobrazí tabulka pro výběr štítků. Z levé tabulky Dostupné štítky přesuňte pomocí šipky štítky, které chcete k dané smlouvě přiřadit, do pravé tabulky Vybrané štítky, a výběr potvrďte tlačítkem  .
.
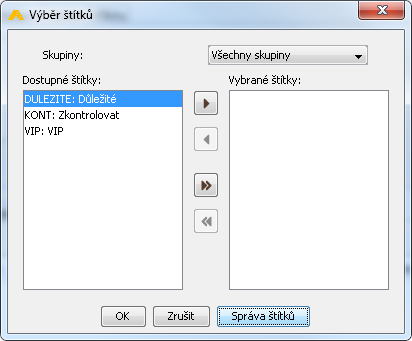
Způsob vybrání příslušného štítku je popsán v oddílu "Ovládání programu" v kapitole "Práce s datovými okny".
Pokud potřebujete přidat štítek, který dosud nemáte v levé tabulce Dostupné štítky, použijte tlačítko  . Otevře se číselník štítků (menu Nástroje – Číselníky – Štítky), ve kterém můžete požadovaný štítek přidat.
. Otevře se číselník štítků (menu Nástroje – Číselníky – Štítky), ve kterém můžete požadovaný štítek přidat.
Záložka "Správa"
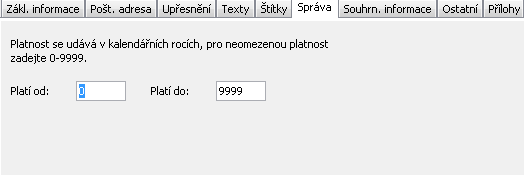
Záložka „Správa“ obsahuje údaj o časové platnosti a též viditelnosti daného záznamu v číselníku (seznamu). Platnost záznamu se udává rozmezím kalendářních let. V rozmezí uvedených let záznam platí, ve zbylých letech záznam není platný a záznam se v číselníku nebude vůbec zobrazovat. Omezením platnosti zajistíte, že při rutinním používání číselníku nebude uživatel zdržován procházením již nepoužívaných záznamů.
Protože je časová platnost vztažena ke kalendářním rokům, neodpovídá fiskálním účetním obdobím.
- Platí od
- Kalendářní rok počátku platnosti záznamu.
- Platí do
- Kalendářní rok ukončení platnosti záznamu.
Záložka "Souhrn. informace"
Záložka podává statistické informace o obchodních aktivitách dané firmy – množství fakturace, nezaplacené částky. Zjistíte, v jakém množství fakturujete, jak vám příslušná firma platí, v rámci tzv. obchodního kolečka, co ještě musíte pro danou firmu udělat. Souhrnné informace v adresáři se zobrazují podle přístupových práv uživatelů.
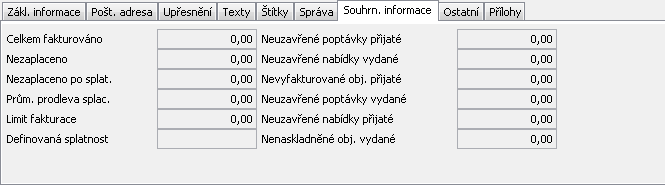
Údaje z této záložky jsou dostupné i v modulech Nákup a Prodej u dokladů tzv. obchodního kolečka po stisku tlačítka  na horní liště pod volbou Souhrnné informace o firmě.
na horní liště pod volbou Souhrnné informace o firmě.
- Celkem fakturováno
- Součet celkových částek všech faktur, které jste vydali pro vybraného odběratele.
- Nezaplaceno
- Z částky z pole Celkem fakturováno je vypočítaná částka, která nebyla dosud zaplacena.
- Nezaplaceno po splatnosti
- Z částky z pole Celkem fakturováno je uvedena částka, která dosud nebyla zaplacena a už je po splatnosti.
- Prům. prodleva splacení
- Ukazuje, v jakém časovém horizontu vám odběratel faktury platí (systém vypočítá rozdíly mezi daty úhrady a splatnosti):
- faktura zaplacena dřív = hodnota záporná,
- faktura zaplacena po splatnosti = hodnota kladná,
- Tyto hodnoty se sečtou, vydělí počtem zaplacených faktur a vypočítaná hodnota se uvede do tohoto pole. Čím vyšší kladné číslo vyjde, tím jsou úhrady v pozdějším termínu:
- hodnota záporná – odběratel platí faktury převážně před datem splatnosti,
- hodnota „nula“ – odběratel platí faktury průměrně přesně v den splatnosti,
- hodnota kladná – odběratel platí faktury převážně po splatnosti,
-
Příklad: jedna faktura zaplacena o 4 dny dřív (-4), druhá faktura o 3 dny později (+3), třetí faktura o 10 dnů později (+10). Výpočet: -4+3+10=9. Vydělíme 3 (byly 3 faktury) = 3. V políčku "Prům. prodleva splacení" bude hodnota 3, tj. průměrně o 3 dny později.
- Limit fakturace
- Přenesená hodnota z pole "Limit fakturace", která byla vyplněna na záložce "Upřesnění".
- Definovaná splatnost
- Přenesená hodnota z pole Splatnost [dny], která byla vyplněna na záložce "Upřesnění".
- Neuzavřené poptávky přijaté
- Pokud přijmete poptávku, zobrazí se zde hodnota této poptávky. Když přes volbu
 na horní liště tabulky vytvoříte přijatou objednávku, hodnota této poptávky se zde smaže.
na horní liště tabulky vytvoříte přijatou objednávku, hodnota této poptávky se zde smaže. - Neuzavřené nabídky vydané
- Pokud vydáte nabídku, zobrazí se zde hodnota této nabídky. Když přes volbu
 na horní liště tabulky vytvoříte přijatou objednávku, hodnota této nabídky se zde smaže.
na horní liště tabulky vytvoříte přijatou objednávku, hodnota této nabídky se zde smaže. - Nevyfakturované objednávky přijaté
- Pokud přijmete objednávku, zobrazí se zde hodnota této objednávky. Když přes volbu
 na horní liště tabulky objednávku vyfakturujete, hodnota této objednávky se zde smaže.
na horní liště tabulky objednávku vyfakturujete, hodnota této objednávky se zde smaže. - Neuzavřené poptávky vydané
- Pokud vydáte poptávku, zobrazí se zde hodnota této poptávky. Když přes volbu
 na horní liště tabulky vytvoříte vydanou objednávku, hodnota této poptávky se zde smaže.
na horní liště tabulky vytvoříte vydanou objednávku, hodnota této poptávky se zde smaže. - Neuzavřené nabídky přijaté
- Pokud přijmete nabídku, zobrazí se zde hodnota této nabídky. Když přes volbu
 na horní liště tabulky vytvoříte vydanou objednávku, hodnota této nabídky se zde smaže.
na horní liště tabulky vytvoříte vydanou objednávku, hodnota této nabídky se zde smaže. - Nenaskladněné objednávky vydané
- Pokud vydáte objednávku, zobrazí se zde hodnota této objednávky. Když přes volbu
 na horní liště tabulky vytvoříte příjemku, hodnota této objednávky se zde smaže.
na horní liště tabulky vytvoříte příjemku, hodnota této objednávky se zde smaže.
Záložka "Ostatní"
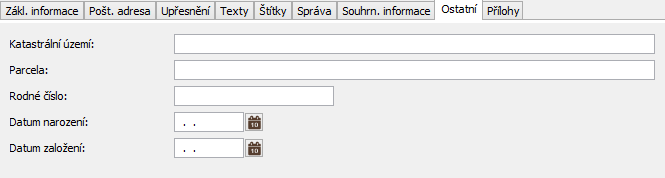
- Katastrální území
- Území evidované v katastru nemovitostí.
- Parcela
- Ohraničení pozemek s číslem.
- Rodné číslo
- Datum narození
- Datum založení
Záložka "Přílohy"
Na této záložce můžete archivovat různé dokumenty týkající se dané firmy, např. výpis z obchodního rejstříku, smlouvy.

Na horní liště tabulky je řada tlačítek, význam některých z nich je popsán v samostatné kapitole "Ovládání programu".
Pomocí tlačítka  můžete přidat novou přílohu. Při přidávání máte na výběr z těchto možností:
můžete přidat novou přílohu. Při přidávání máte na výběr z těchto možností:
- Soubor – soubor z vašeho lokálního počítače je načten do databáze,
- Odkaz na internet – aplikace eviduje odkaz (URL), data odkazovaného zdroje nejsou do aplikace načtena,
- Odkaz na soubor – aplikace eviduje odkaz na soubor na disku lokálního počítače, data souboru nejsou do aplikace načtena (odkazovaný soubor nepřejmenovávejte, nepřesouvejte a nemažte).
U vložené přílohy se nachází ikona  , která vám umožní přílohu si kdykoliv prohlédnout. Pomocí ikony
, která vám umožní přílohu si kdykoliv prohlédnout. Pomocí ikony  si můžete přílohu uložit na jiné místo. Tlačítko
si můžete přílohu uložit na jiné místo. Tlačítko  slouží k nasnímání daného dokumentu, druhá volba umožňuje zvolit skener a parametry snímání.
slouží k nasnímání daného dokumentu, druhá volba umožňuje zvolit skener a parametry snímání.
Záložka "Bankovní spojení"
Seznam bankovních spojení definujete pouze u dodavatelů. Při vytváření přijaté faktury se do záložky Účet dodavatele automaticky vyplní zde uvedené bankovní spojení, které je označeno jako primární. Totéž je při vytváření závazku.

Na horní liště formuláře je řada tlačítek, jejichž význam je popsán v samostatné kapitole "Ovládání programu".
Karta "Bankovní spojení"
Pomocí tlačítka  otevřete formulář pro vytvoření bankovního spojení.
otevřete formulář pro vytvoření bankovního spojení.
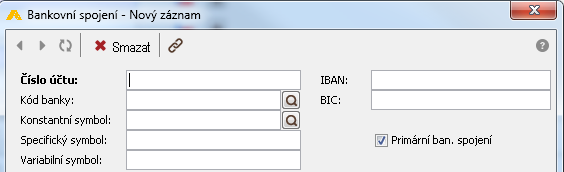
Na horní liště formuláře je řada tlačítek, jejichž význam je popsán v samostatné kapitole "Ovládání programu".
- Číslo účtu
- Vyplníte číslo účtu obchodního partnera včetně předčíslí.
- Kód banky
- Ručně nebo pomocí tlačítka
 vyberete ze seznamu peněžních ústavů čtyřmístné číslo jednoznačně identifikující banku.
vyberete ze seznamu peněžních ústavů čtyřmístné číslo jednoznačně identifikující banku. - Konstantní symbol
- Identifikuje charakter a způsob platby; od března 2014 není povinné jej vyplňovat. Ručně nebo pomocí tlačítka
 vyberete ze seznamu konstantních symbolů.
vyberete ze seznamu konstantních symbolů. - Specifický symbol
- Až desetimístné číslo, např. rodné číslo, číslo smlouvy, IČO, číslo účtu.
- Variabilní symbol
- Až desetimístný číselný identifikátor plateb.
- IBAN
- Údaj nepovinný. IBAN (International Bank Account Number) je standardizovaný formát čísla účtu definovaný mezinárodní normou ISO 13616. Cílem zavádění IBANu je podpora efektivního přeshraničního platebního styku a jeho automatizace.
- BIC
- Údaj nepovinný. BIC (Bank Identifier Code) je jednoznačná identifikace banky.
- Primární bankovní spojení
- Pokud označíte
 , tak při tvorbě přijaté faktury se do záložky "Účet dodavatele" automaticky vyplní takto označené bankovní spojení. Zrovna tak se doplní při tvorbě závazku.
, tak při tvorbě přijaté faktury se do záložky "Účet dodavatele" automaticky vyplní takto označené bankovní spojení. Zrovna tak se doplní při tvorbě závazku. - Pokud ponecháte
 , bude možno toto bankovní spojení vybrat při tvorbě přijaté faktury v záložce "Účet dodavatele". Zrovna tak ho bude možno vybrat i při tvorbě závazku.
, bude možno toto bankovní spojení vybrat při tvorbě přijaté faktury v záložce "Účet dodavatele". Zrovna tak ho bude možno vybrat i při tvorbě závazku.
Záložka "Banka"
Na této záložce vyplňte údaje týkající se banky.
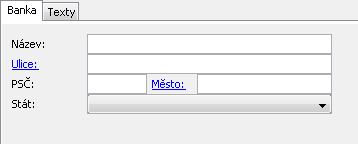
Údaje v této záložce není povinnost vyplňovat. Mají význam pouze pro zahraniční dodavatele.
- Název
- Ulice
- PSČ
- Město
- Stát
Záložka "Texty"
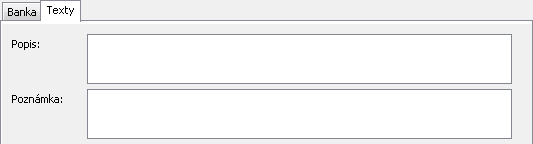
Záložku Texty obsahují všechny číselníky, všechny seznamy. Jsou to dvě pole, kde si můžete vyplňovat údaje dle vlastních potřeb. Jejich vyplnění není povinné.
- Popis
- Bližší popis banky.
- Poznámka
- Další poznámka k bance.
Záložka "Kontakty"
Záložka slouží k evidenci kontaktů vztahujících se k dané firmě. Jeden z kontaktů může být označen jako primární (hlavní).

Na horní liště formuláře je řada tlačítek, jejichž význam je popsán v samostatné kapitole "Ovládání programu".
Přidávat kontakty k daným firmám lze v systému ABRA Flexi dvěma způsoby:
- menu Obchodní partneři – Adresy firem – záložka Kontakty – zobrazuje se kontakt ke konkrétní firmě,
- menu Obchodní partneři – Kontakty – zobrazují se všechny kontakty všech firem.
Karta "Kontakty"
Obsahuje základní kontakty na danou osobu ve firmě.
Pomocí tlačítka  otevřete formulář pro vytvoření kontaktu.
otevřete formulář pro vytvoření kontaktu.
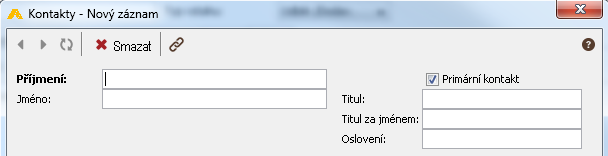
Na horní liště formuláře je řada tlačítek, jejichž význam je popsán v samostatné kapitole "Ovládání programu".
- Příjmení
- Jméno
- Primární kontakt
- Pokud označíte některý kontakt jako primární
 , zobrazí se na dokladech v levém spodním panelu v záložce "Zodpovědná osoba". Samozřejmě můžete tyto osoby na dokladu ručně měnit. Zde uvedené osoby včetně telefonního kontaktu se pak tisknou na dodacích listech jako poslední řádek v okénku "Místo určení".
, zobrazí se na dokladech v levém spodním panelu v záložce "Zodpovědná osoba". Samozřejmě můžete tyto osoby na dokladu ručně měnit. Zde uvedené osoby včetně telefonního kontaktu se pak tisknou na dodacích listech jako poslední řádek v okénku "Místo určení". - Titul
- Titul za jménem
- Oslovení
- Oslovení v e-mailu.
Záložka "Zákl. informace"
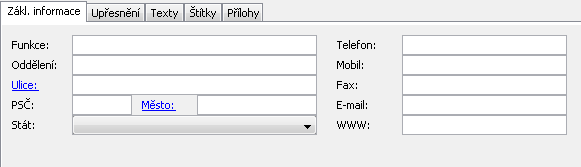
- Funkce
- Pozice dané osoby ve firmě.
- Oddělení
- Přesný úsek, ve kterém osoba pracuje.
- Ulice
- Pokud vyplníte pole PSČ a Město a poté kliknete opět do pole Ulice na jeho podbarvený název, zobrazí se v internetovém prohlížeči mapy.cz – dle uvedených údajů na záložce se načte místo, ve kterém se daný objekt nachází.
- PSČ
- Při vyplnění platného PSČ se automaticky vyplní hodnota v poli Město.
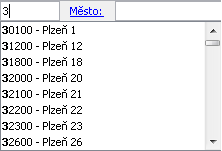 ,
, 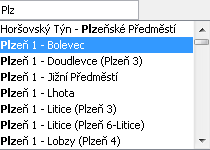
- Město
- Pokud máte vyplněny tyto údaje, můžete kliknout na předtištěný podtržený údaj Ulice: nebo Město:. Tím se spustí v internetovém prohlížeči Mapy.cz a podle zde uvedených údajů se zobrazí místo, kde se daný objekt nachází.
- Stát
- Telefon
- Mobil
- Fax
- WWW
Záložka "Upřesnění"
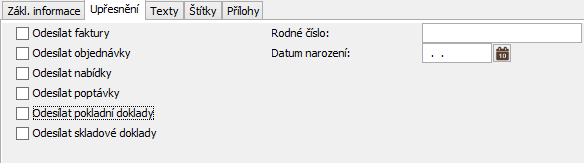
Na této záložce dle potřeby zaškrtejte jednotlivé úkoly, které může daná osoba vykonávat.
Můžete vložit rodné číslo a datum narození (buď ručně zadat nebo vybrat z rozevíracího kalendáře)
Záložka "Texty"
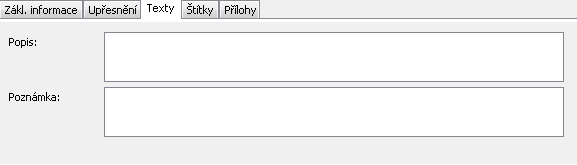
Záložku "Texty" obsahují všechny číselníky, všechny seznamy. Jsou to dvě pole, kde si můžete vyplňovat údaje dle vlastních potřeb. Jejich vyplnění není povinné.
- Popis
- Bližší popis
- Poznámka
- Další poznámka
Záložka "Štítky"
Ke konkrétní osobě můžete připojit různé štítky.
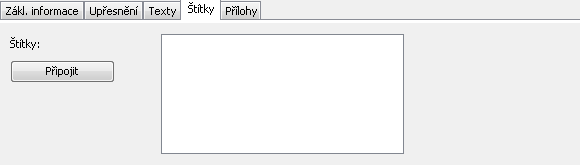
Pomocí tlačítka  se zobrazí tabulka pro výběr štítků. Z levé tabulky Dostupné štítky přesuňte pomocí šipky štítky, které chcete k dané smlouvě přiřadit, do pravé tabulky Vybrané štítky, a výběr potvrďte tlačítkem
se zobrazí tabulka pro výběr štítků. Z levé tabulky Dostupné štítky přesuňte pomocí šipky štítky, které chcete k dané smlouvě přiřadit, do pravé tabulky Vybrané štítky, a výběr potvrďte tlačítkem  .
.
Způsob výběru příslušného štítku je popsán v oddílu "Ovládání programu" v kapitole "Práce s datovými okny". Pokud potřebujete přidat štítek, který dosud nemáte v levé tabulce Dostupné štítky, použijte tlačítko  . Otevře se číselník štítků (menu Nástroje – Číselníky – Štítky), ve kterém můžete požadovaný štítek přidat.
. Otevře se číselník štítků (menu Nástroje – Číselníky – Štítky), ve kterém můžete požadovaný štítek přidat.
Záložka "Přílohy"
Na této záložce můžete archivovat různé dokumenty týkající se dané osoby, např. různé smlouvy.
Na horní liště tabulky je řada tlačítek, význam některých z nich je popsán v samostatné kapitole "Ovládání programu".
Pomocí tlačítka  můžete přidat novou přílohu. Při přidávání máte na výběr z těchto možností:
můžete přidat novou přílohu. Při přidávání máte na výběr z těchto možností:
- Soubor – soubor z vašeho lokálního počítače je načten do databáze,
- Odkaz na internet – aplikace eviduje odkaz (URL), data odkazovaného zdroje nejsou do aplikace načtena,
- Odkaz na soubor – aplikace eviduje odkaz na soubor na disku lokálního počítače, data souboru nejsou do aplikace načtena (odkazovaný soubor nepřejmenovávejte, nepřesouvejte a nemažte).
U vložené přílohy se nachází ikona  , která vám umožní přílohu si kdykoliv prohlédnout. Pomocí ikony
, která vám umožní přílohu si kdykoliv prohlédnout. Pomocí ikony  si můžete přílohu uložit na jiné místo. Tlačítko
si můžete přílohu uložit na jiné místo. Tlačítko  slouží k nasnímání daného dokumentu, druhá volba umožňuje zvolit skener a parametry snímání.
slouží k nasnímání daného dokumentu, druhá volba umožňuje zvolit skener a parametry snímání.
Záložka "Místa určení"

Vedení seznamu míst určení má význam pro odběratele typu "řetězec". Faktury jsou směrovány na centrální firmu, ale zboží je rozváženo na různá místa a provozovny.
Místo určení, které je označeno jako primární, se zobrazuje při tvorbě vydané faktury v samostatné záložce "Určení" (a je možné jej změnit). Obdobně se primární místo určení zobrazuje i ve výdejce.
Místo určení se tiskne do faktur a do dodacího listu do okénka "Místo určení" (pod okénkem "Poštovní adresa").
Karta "Místa určení"
Pomocí tlačítka  otevřete formulář pro vytvoření místa určení.
otevřete formulář pro vytvoření místa určení.
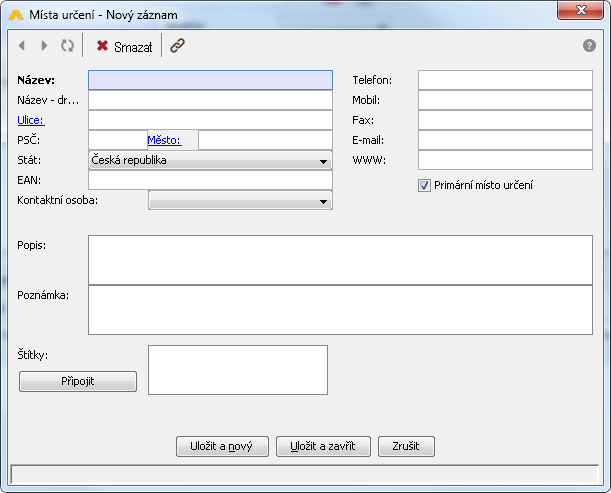
Na horní liště formuláře je řada tlačítek, jejichž význam je popsán v samostatné kapitole "Ovládání programu".
- Místo určení, provozovna nebo místo dodání zboží obsahuje kompletní adresu a další kontaktní údaje:
- Název
- Název místa určení.
- Název – druhý řádek
- Druhý řádek názvu
- Ulice
- Pokud vyplníte pole PSČ a Město a poté kliknete do pole ulice na jeho podbarvený název, zobrazí se v internetovém prohlížeči mapy.cz – dle uvedených údajů na záložce se načte místo, ve kterém se daný objekt nachází.
- PSČ
- Při vyplnění platného PSČ se automaticky vyplní hodnota v poli Město.
- Město
- Při uvádění názvu města můžete využít tzv. našeptávač (do pole začněte psát název města a dle začátečních písmen vám číselník poradí název města i s jeho částí a zároveň doplní PSČ do pole PSČ).
- Stát
- EAN
- Mezinárodní čárový kód, který se zadává, pokud s danou osobou komunikujete elektronicky nebo potřebujete na faktuře tisknout tento kód pro možnost používání čtečky.
- Kontaktní osoba
- Telefon
- Mobil
- FAX
- WWW
- Primární místo určení – Takto označené místo určení
 se zobrazuje při tvorbě vydané faktury a ve výdejce v samostatné záložce Určení, kde ho lze pak změnit a odkud se pak tiskne do faktur a do dodacího listu do okénka Místo určení (pod okénkem Poštovní adresa). Pokud příznak zaškrtnete
se zobrazuje při tvorbě vydané faktury a ve výdejce v samostatné záložce Určení, kde ho lze pak změnit a odkud se pak tiskne do faktur a do dodacího listu do okénka Místo určení (pod okénkem Poštovní adresa). Pokud příznak zaškrtnete  , zobrazí se na detailu záznamu vydané faktury (menu Prodej – Vydané faktury – záložka Určení) a ve výdejce (menu Zboží – Příjemky/výdejky – záložka Určení) – lze jej změnit.
, zobrazí se na detailu záznamu vydané faktury (menu Prodej – Vydané faktury – záložka Určení) a ve výdejce (menu Zboží – Příjemky/výdejky – záložka Určení) – lze jej změnit.
Příznak zaškrtněte, pokud se jedná o hlavní kontakt na danou firmu (zobrazí se pak na dokladech na záložce Zodpovědná osoba),
Následující dvě pole obsahují všechny číselníky, všechny seznamy. Jsou to dvě pole, kde si můžete vyplňovat údaje dle vlastních potřeb. Jejich vyplnění není povinné.
- Popis
- Můžete uvést bližší popis.
- Poznámka
- Poznámka slouží k upozornění obsluhy na zvláštnost záznamu nebo na co by si ostatní uživatelé měli dát pozor při "manipulaci" se záznamem.
- Štítky
- Ke konkrétnímu místu můžete připojit různé štítky; pomocí tlačítka
 se zobrazí tabulka pro výběr štítků; z levé tabulky Dostupné štítky přesuňte pomocí šipky štítky, které chcete k dané smlouvě přiřadit, do pravé tabulky Vybrané štítky, a výběr potvrďte tlačítkem
se zobrazí tabulka pro výběr štítků; z levé tabulky Dostupné štítky přesuňte pomocí šipky štítky, které chcete k dané smlouvě přiřadit, do pravé tabulky Vybrané štítky, a výběr potvrďte tlačítkem  ; pokud potřebujete přidat štítek, který dosud nemáte v levé tabulce Dostupné štítky, použijte tlačítko
; pokud potřebujete přidat štítek, který dosud nemáte v levé tabulce Dostupné štítky, použijte tlačítko  ; otevře se číselník štítků (menu Nástroje – Číselníky – Štítky), ve kterém můžete požadovaný štítek přidat.
; otevře se číselník štítků (menu Nástroje – Číselníky – Štítky), ve kterém můžete požadovaný štítek přidat.
Záložka "Události"

Na horní liště formuláře je řada tlačítek, jejichž význam je popsán v samostatné kapitole "Ovládání programu".
Ke každé adrese můžete přidat libovolný počet událostí, např. plánované schůzky, informace o možných obchodech, záznam o setkání, plánované akci, stížnosti či pochvale odběratele nebo další informace o firmě, které mají vazbu na konkrétní osobu, časové období. Využitím událostí a štítků můžete vytvořit vlastní CRM (customer relationship management – péče o vztahy se zákazníky).
- Existují dva způsoby přidání událostí a jejich zobrazení:
- menu Obchodní partneři – Adresy firem – záložka Události – zobrazuje se událost ke konkrétní firmě,
- menu Obchodní partneři – Události, aktivity – zobrazují se všechny události všech firem.
Karta "Události"
Pomocí tlačítka  otevřete formulář pro vytvoření události.
otevřete formulář pro vytvoření události.
Na horní liště formuláře je řada tlačítek, jejichž význam je popsán v samostatné kapitole "Ovládání programu".
Záložka „Hlavní"
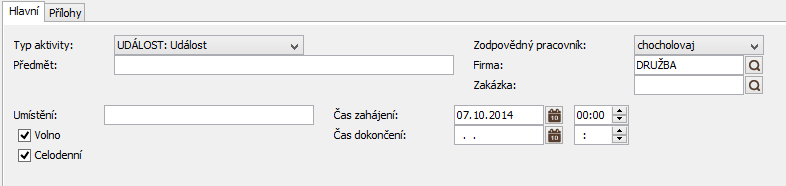
- Typ aktivity
- Hodnoty (např. událost, poznámka, úkol), které se v tomto poli nacházejí, zaevidujete přes menu Obchodní partneři – Typy událostí/aktivit.
- Předmět
- Uveďte zkrácenou charakteristiku události.
- Umístění
- Místo konání události.
- Volno
- Celodenní
- Zodpovědný pracovník
- Vyberte osobu, která je zodpovědná za danou událost; nabízejí se osoby evidované v menu Nástroje – Osoby a uživatelé.
- Firma
- Vyberte firmu, které se událost týká; nabízejí se firmy z menu Obchodní partneři – Adresy firem.
- Zakázka
- Zvolte zakázku; nabízejí se zakázky z menu Prodej – Zakázky.
- Čas zahájení
- Datum a hodina počátku události.
- Čas dokončení
- Datum a hodina konce události.
Záložka "Přílohy"
Na této záložce můžete archivovat různé dokumenty týkající se dané události, např. různé smlouvy, prohlášení.

Na horní liště tabulky je řada tlačítek, význam některých z nich je popsán v samostatné kapitole "Ovládání programu".
Pomocí tlačítka  můžete přidat novou přílohu. Při přidávání máte na výběr z těchto možností:
můžete přidat novou přílohu. Při přidávání máte na výběr z těchto možností:
- Soubor – soubor z vašeho lokálního počítače je načten do databáze,
- Odkaz na internet – aplikace eviduje odkaz (URL), data odkazovaného zdroje nejsou do aplikace načtena,
- Odkaz na soubor – aplikace eviduje odkaz na soubor na disku lokálního počítače, data souboru nejsou do aplikace načtena (odkazovaný soubor nepřejmenovávejte, nepřesouvejte a nemažte).
U vložené přílohy se nachází ikona  , která vám umožní přílohu si kdykoliv prohlédnout. Pomocí ikony
, která vám umožní přílohu si kdykoliv prohlédnout. Pomocí ikony  si můžete přílohu uložit na jiné místo. Tlačítko
si můžete přílohu uložit na jiné místo. Tlačítko  slouží k nasnímání daného dokumentu, druhá volba umožňuje zvolit skener a parametry snímání.
slouží k nasnímání daného dokumentu, druhá volba umožňuje zvolit skener a parametry snímání.
Záložka "Popis"
- Popis
- Bližní charakteristika události.
Záložka "Další specifikace"
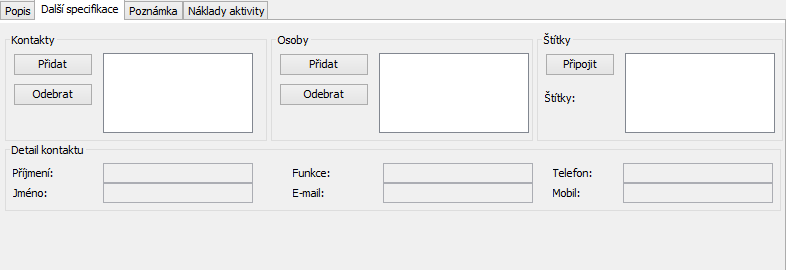
- Kontakty
- Tlačítkem
 můžete dodat dalšího kontakty k události nezávisle na firmě a tlačítkem
můžete dodat dalšího kontakty k události nezávisle na firmě a tlačítkem  ji lze z události odejmout.
ji lze z události odejmout. - Detail kontaktu
- Detaily vybraného kontaktu: Příjmení, Jméno, Funkce, E–mail, Telefon, Mobil.
- Osoby
- Tlačítkem
 přiřadíte osoby z menu Nástroje – Osoby a uživatelé a tlačítkem
přiřadíte osoby z menu Nástroje – Osoby a uživatelé a tlačítkem  je z události odejmete.
je z události odejmete. - Štítky
- Ke konkrétní události můžete připojit různé štítky; pomocí tlačítka
 se zobrazí tabulka pro výběr štítků; z levé tabulky Dostupné štítky přesuňte pomocí šipky štítky, které chcete k dané smlouvě přiřadit, do pravé tabulky Vybrané štítky, a výběr potvrďte tlačítkem
se zobrazí tabulka pro výběr štítků; z levé tabulky Dostupné štítky přesuňte pomocí šipky štítky, které chcete k dané smlouvě přiřadit, do pravé tabulky Vybrané štítky, a výběr potvrďte tlačítkem  ; pokud potřebujete přidat štítek, který dosud nemáte v levé tabulce Dostupné štítky, použijte tlačítko
; pokud potřebujete přidat štítek, který dosud nemáte v levé tabulce Dostupné štítky, použijte tlačítko  ; otevře se číselník štítků (menu Nástroje – Číselníky – Štítky), ve kterém můžete požadovaný štítek přidat.
; otevře se číselník štítků (menu Nástroje – Číselníky – Štítky), ve kterém můžete požadovaný štítek přidat.
Záložka "Poznámka"
- Poznámka
- Jakákoliv informace k události.
Záložka Náklady aktivit
- Typ nákladu na aktivitu
- Rolovací seznam, ve kterém se nabízejí náklady z menu Obchodní partneři – Typy nákladů na události/aktivity, např. Poznámka, Úkol, Událost.
- Ceník
- Kliknutím na ikonu vpravo se otevře menu Zboží – Ceník, ve kterém můžete zvolit ceníkovou položku, jež souvisí s danou událostí.
- Realizované množství
- Fakturované zboží
- Zodpovědný pracovník
- Vyberte osobu, která je zodpovědná za danou událost; nabízejí se osoby evidované v menu Nástroje – Osoby a uživatelé.
- Čas nákladu
- Fakturovat
- Zaškrtněte jej, pokud náklady na událost chcete fakturovat.
- Fakturováno
- Zaškrtněte jej, pokud již náklady na událost byly fakturovány.
- Poznámka
- Jakákoliv bližší informace o události.
Záložka "Rezervace"

V této záložce lze zadat rezervaci skladové zásoby pro konkrétního odběratele.
Existují několik dalších způsobů přidání rezervace a jejich zobrazení:
- V modulu "Zboží" je samostatná volba "Rezervace", ve které se zobrazují všechny rezervace všech firem. Ale i tam můžete přidat rezervaci ke konkrétní firmě.
- V modulu "Zboží" je samostatná volba "Ceník" – vyberte si konkrétní položku ceníku a v záložce "Rezervace" lze provést rezervaci dané skladové zásoby.
- V modulu Prodej ve volbě "Objednávka přijatá" lze zadat rezervaci okamžitě při pořizování položek objednávky v záložce "Upřesnění".
- Podle nastavení rezervací v Nastavení firmy mohou být rezervace vytvářeny automaticky při přijetí objednávky, popř. při naskladnění zboží.
Tyto rezervace se vždy promítnou na kartě zboží, na kartě odběratele a hromadně v modulu "Zboží" v samostatné volbě "Rezervace". K zániku rezervace dochází automaticky po vystavení faktury na rezervované zboží.
Karta "Rezervace"
Pomocí tlačítka  otevřete formulář pro vytvoření události.
otevřete formulář pro vytvoření události.
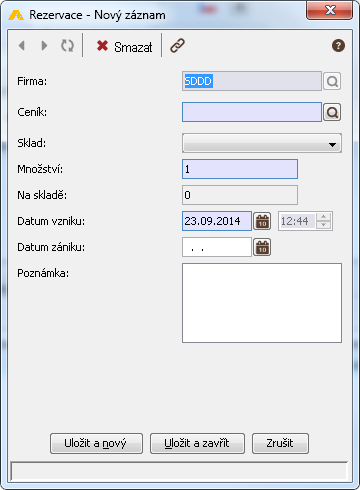
Na horní liště formuláře je řada tlačítek, jejichž význam je popsán v samostatné kapitole "Ovládání programu".
- Firma
- Zkratka firmy se nastavuje automaticky.
- Ceník
- Kliknutím na ikonu
 se otevře menu Zboží – Ceník, ve kterém můžete zvolit ceníkovou položku, jež souvisí s danou událostí.
se otevře menu Zboží – Ceník, ve kterém můžete zvolit ceníkovou položku, jež souvisí s danou událostí. - Sklad
- V rolovacím menu vyberte sklad; nabízejí se sklady z menu Zboží – Seznam skladů.
- Množství
- Počet daného zboží, které potřebujete rezervovat.
- Datum vzniku
- Datum můžete vložit ručně ve formátu DD.MM.RRRR nebo pomocí tlačítka
 .
. - Datum zániku
- Datum můžete vložit ručně ve formátu DD.MM.RRRR nebo pomocí tlačítka
 .
. - Poznámka
- Pole pro libovolný text.
Záložka "Certifikáty"

Zobrazí se okno Import certifikátu elektronického podpisu partnera. V poli Soubor je nutné najít soubor s certifikátem elektronického podpisu a kliknout na tlačítko Importovat. Ve vaší kompetenci pak bude ověřování původu dokumentů importovaných do systému ABRA Flexi.
Na horní liště formuláře je řada tlačítek, jejichž význam je popsán v samostatné kapitole "Ovládání programu".
Bližší informace o těchto certifikátech jsou uvedeny v samostatném oddílu "Nastavení základních parametrů" v kapitole "Správa certifikátů.
Záložka „Smlouvy“
Budete přepnuti do menu 'Obchodní partneři – Odběratelské smlouvy. Jak vyplňovat tento formulář, zjistíte v nápovědě pro Odběratelské smlouvy.
Záložka „Dodává zboží“
Hlavička
- Ceník
- Kliknutím na ikonu vpravo se otevře menu Zboží – Ceník, ve kterém můžete zvolit ceníkovou položku, jež souvisí s danou událostí.
- Nákupní cena (skladové zásoby)
- Měna
- Vyberte ze seznamu měn
- Kód zboží/materiálu
- Stav skladu
- Dodací lhůta
- Primární dodavatel
- Základní dodavatel daného zboží.
Záložka „Texty“
- Poznámka
- Pole pro libovolný text.
Záložka „Výběrové klíče“
- Štítky
- Ke konkrétní události můžete připojit různé štítky; pomocí tlačítka
 se zobrazí tabulka pro výběr štítků; z levé tabulky Dostupné štítky přesuňte pomocí šipky štítky, které chcete k dané smlouvě přiřadit, do pravé tabulky Vybrané štítky, a výběr potvrďte tlačítkem
se zobrazí tabulka pro výběr štítků; z levé tabulky Dostupné štítky přesuňte pomocí šipky štítky, které chcete k dané smlouvě přiřadit, do pravé tabulky Vybrané štítky, a výběr potvrďte tlačítkem  ; pokud potřebujete přidat štítek, který dosud nemáte v levé tabulce Dostupné štítky, použijte tlačítko
; pokud potřebujete přidat štítek, který dosud nemáte v levé tabulce Dostupné štítky, použijte tlačítko  ; otevře se číselník štítků (menu Nástroje – Číselníky – Štítky), ve kterém můžete požadovaný štítek přidat.
; otevře se číselník štítků (menu Nástroje – Číselníky – Štítky), ve kterém můžete požadovaný štítek přidat.
Záložka „Individuální ceny“
- Ceník
- Kliknutím na ikonu vpravo se otevře menu Zboží – Ceník, ve kterém můžete zvolit ceníkovou položku, jež souvisí s danou událostí.
- Platí od data
- Datum, odkdy je platná daná cena.
- Platí do data
- Datum, dokdy je platná daná cena.
- Prodejní cena (skladové zásoby)
- Kód zboží/materiálu
- Ceníková skupina
- Menu Zboží – Cenové skupiny.
- Středisko
- Jedná se o informační pole, které se nikam nedotahuje; poznámka: středisko je důležité vybrat na dokladech, neboť zde se bez jeho zadání doklad nezaúčtuje.
- Poznámka
- Pole pro libovolný text.
Záložka „Cenové úrovně“
Budete přepnuti do menu Zboží – Cenové úrovně. Jak vyplňovat tento formulář, zjistíte v nápovědě pro Cenové úrovně.

